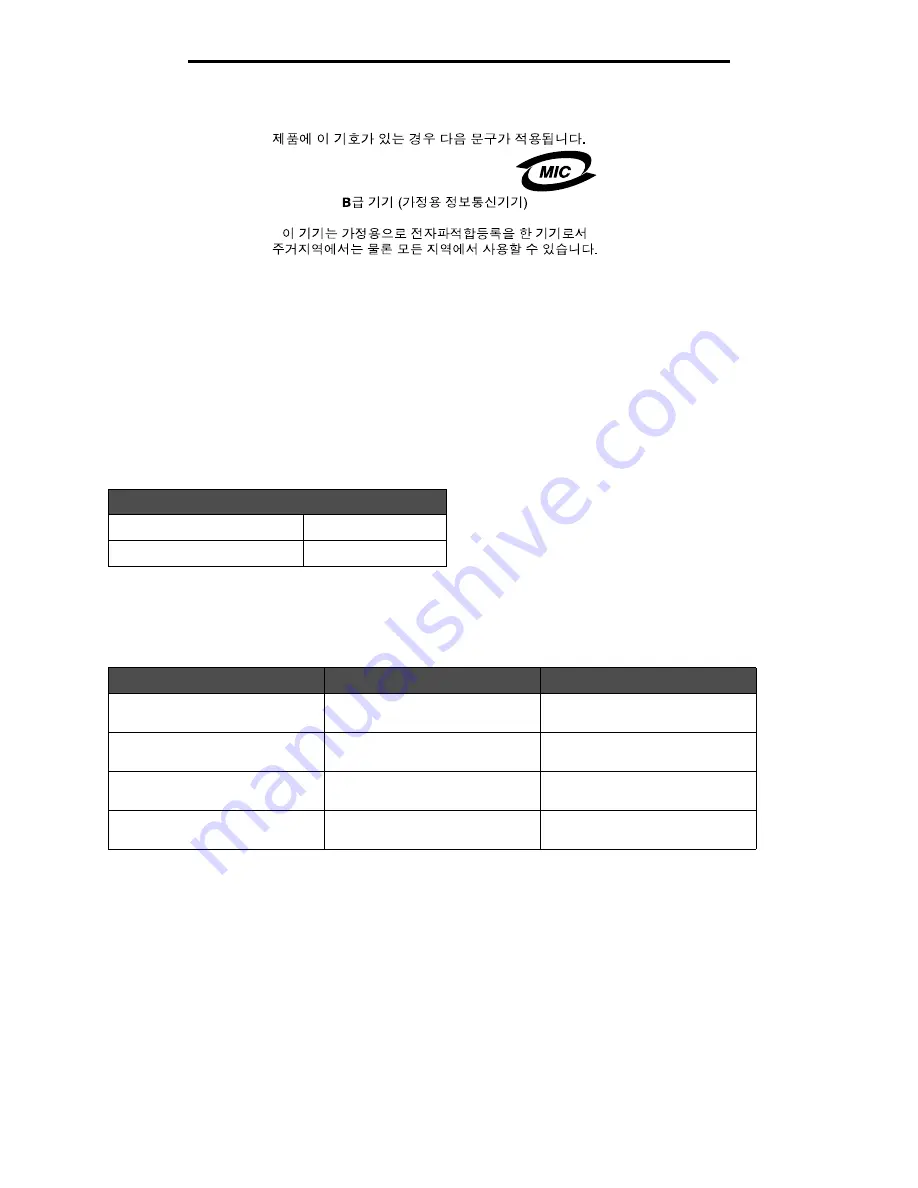
Notices
104
Notices
Korean MIC statement
Noise emission levels
German GS mark notice
The following measurements were made in accordance with ISO 7779 and reported in conformance with ISO 9296.
Product energy consumption
The following table documents the power consumption characteristics of the product.
Power Saver
As part of the ENERGY STAR program, this product is designed with an energy-saving mode called Power Saver. The Power Saver
Mode is equivalent to the EPA Sleep Mode. The Power Saver Mode saves energy by lowering power consumption during extended
periods of inactivity.
The Power Saver Mode is automatically engaged after this product is not used for a specified period of time, called
the Power Saver Timeout. The factory default Power Saver Timeout for this product is 20 minutes.
By using the configuration menus, the Power Saver Timeout can be modified between 1 minute and 240 minutes. Setting the Power
Saver Timeout to a low value reduces energy consumption, but may increase the response time of the product. Setting the Power Saver
Timeout to a high value maintains a fast response, but uses more energy.
Machine type: 4936, 4937
1-meter average sound pressure, dBA
Printing
52 dBA
Idling
30 dBA
Mode
Description
Power consumption
Printing
The product is generating hard-
copy output from electronic inputs.
650 W
Ready
The product is waiting for a print
job.
190 W
Power Saver
The product is in energy-saving
mode.
25 W
Off
The product is plugged into a wall
outlet, but the switch is turned off.
150 mW



















