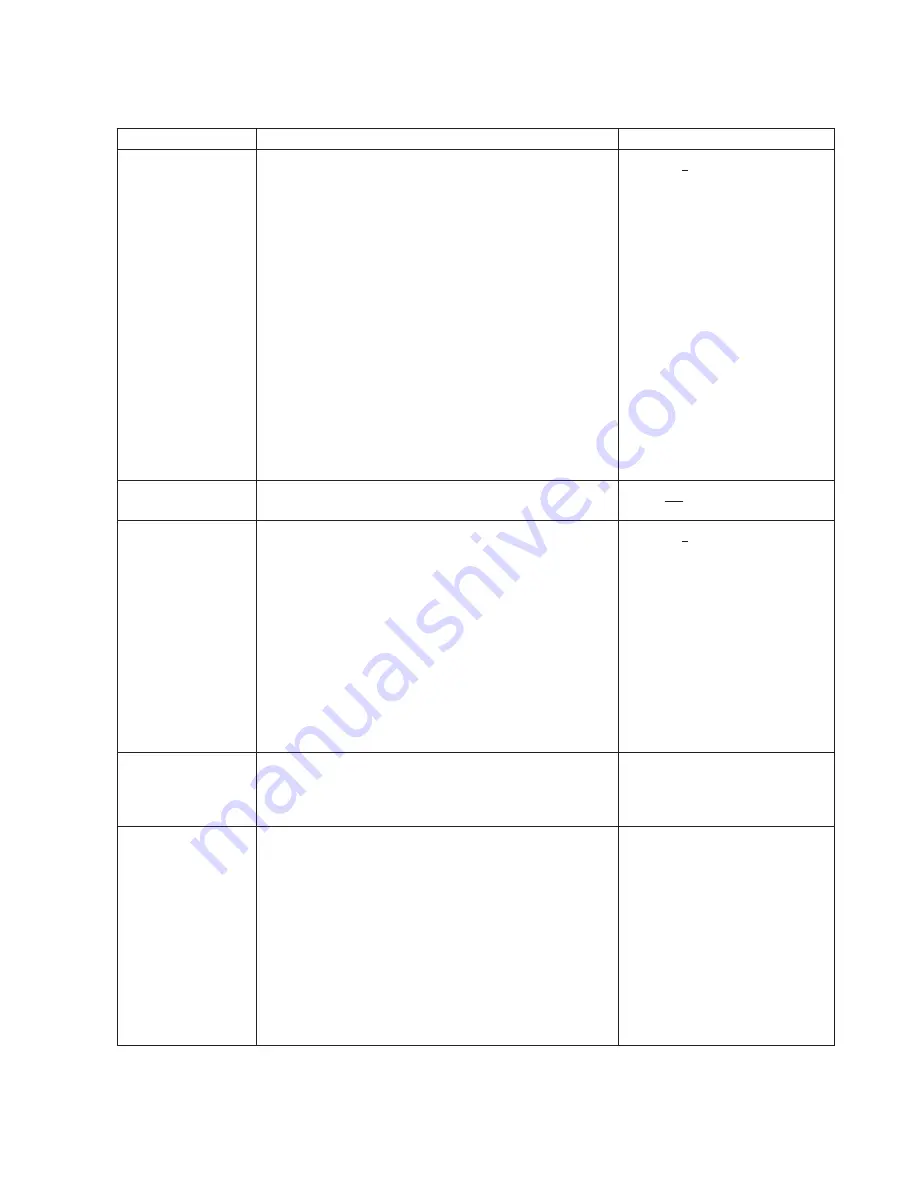
Table 16. Printer Configuration Items (continued)
Configuration Item
Description
Value Options
NPRO Length
This entry sets an extra length that is added to the fixed
NPRO length to create a total distance that forms are
moved through the printer.
This entry can be used when an uncoupled (not
functionally attached) postprocessing device is installed
and it is necessary to extend the NPRO length to be able
to easily remove forms at the postprocessing device
output.
If any installed and enabled
preprocessing/postprocessing devices have the
“Pre/postprocessor Extended NPRO” distance of an
enabled pre/postprocessor set to greater than zero, then
that distance will take precedence over the “NPRO
Length”, even if the “NPRO Length” is longer. The
“Pre/postprocessor Extended NPRO” distance is set in
the Configure Pre/Post procedure. If several
“Pre/postprocessor Extended NPRO” distances are set,
then the longest one takes precedence.
Range of 0 to 1200 inches.
Auto NPRO at End
of Forms
This entry indicates whether an automatic NPRO is
performed when an End of Forms is detected.
Yes or No
Jam Recovery Point
Distance
This entry sets a distance past the printer fuser sufficient
for forms to reach an installed postprocessing device, so
that those forms will be reprinted following a forms jam
recovery.
In duplex mode, this distance is measured past the fuser
of Printer 2. In dual simplex mode, it is a distance past
either Printer 1 or Printer 2.
A non-zero value setting assumes that: a postprocessing
device is installed and enabled, the “Jam Recovery Type”
configuration item setting above allows reprinting of
pages, and the “Direct Attach” configuration item setting
above is No.
Range of 0 to 500 inches.
Form Feed Length
(D)
This entry sets the length, in inches, that forms are to be
moved forward through Printer 1 when the Feed Forms
pushbutton is selected during execution of the
Thread/Align Forms
procedure in duplex mode.
Range of 17 to 250 inches. Default
is 60 inches.
Length of Forms
Between Transfer
Points (D)
This entry sets the length, in inches, of the forms path
length from the alignment mark on the transfer station
tractors of Printer 1, through Printer 1, across the floor to
the Buffer/Flipper Unit, through the Buffer/Flipper Unit,
across the floor to Printer 2, under Printer 2 up to the
alignment mark on the transfer station tractors of Printer
2. This is used during the duplex mode procedure
Thread/Align Forms
. If you are continually feeding
paper at either printer in order to get the forms aligned,
this configuration item may have to be changed.
See “Appendix B. Physical System Layouts” on page 293
for physical layout details and dimensions.
Range of 150 to 800 inches.
Default is 315 inches.
Chapter 8. Configuring the System
223
Summary of Contents for INFO PRINT 3000
Page 1: ...InfoPrint 3000 Operator s Guide S544 5564 01 IBM ...
Page 2: ......
Page 3: ...InfoPrint 3000 Operator s Guide S544 5564 01 IBM ...
Page 6: ...iv InfoPrint 3000 Operator s Guide ...
Page 10: ...viii InfoPrint 3000 Operator s Guide ...
Page 12: ...x InfoPrint 3000 Operator s Guide ...
Page 14: ...xii InfoPrint 3000 Operator s Guide ...
Page 18: ...xvi InfoPrint 3000 Operator s Guide ...
Page 24: ...Safety Notices xxii InfoPrint 3000 Operator s Guide ...
Page 30: ...xxviii InfoPrint 3000 Operator s Guide ...
Page 32: ...xxx InfoPrint 3000 Operator s Guide ...
Page 46: ...14 InfoPrint 3000 Operator s Guide ...
Page 86: ...54 InfoPrint 3000 Operator s Guide ...
Page 126: ...20 Raise the transfer station 94 InfoPrint 3000 Operator s Guide ...
Page 248: ...216 InfoPrint 3000 Operator s Guide ...
Page 322: ...290 InfoPrint 3000 Operator s Guide ...
Page 324: ...292 InfoPrint 3000 Operator s Guide ...
Page 328: ...296 InfoPrint 3000 Operator s Guide ...
Page 342: ...310 InfoPrint 3000 Operator s Guide ...
Page 345: ......
Page 346: ...IBM Part Number 63H6618 File Number S370 4300 9370 16__ Printed in U S A S544 5564 01 63H6618 ...
















































