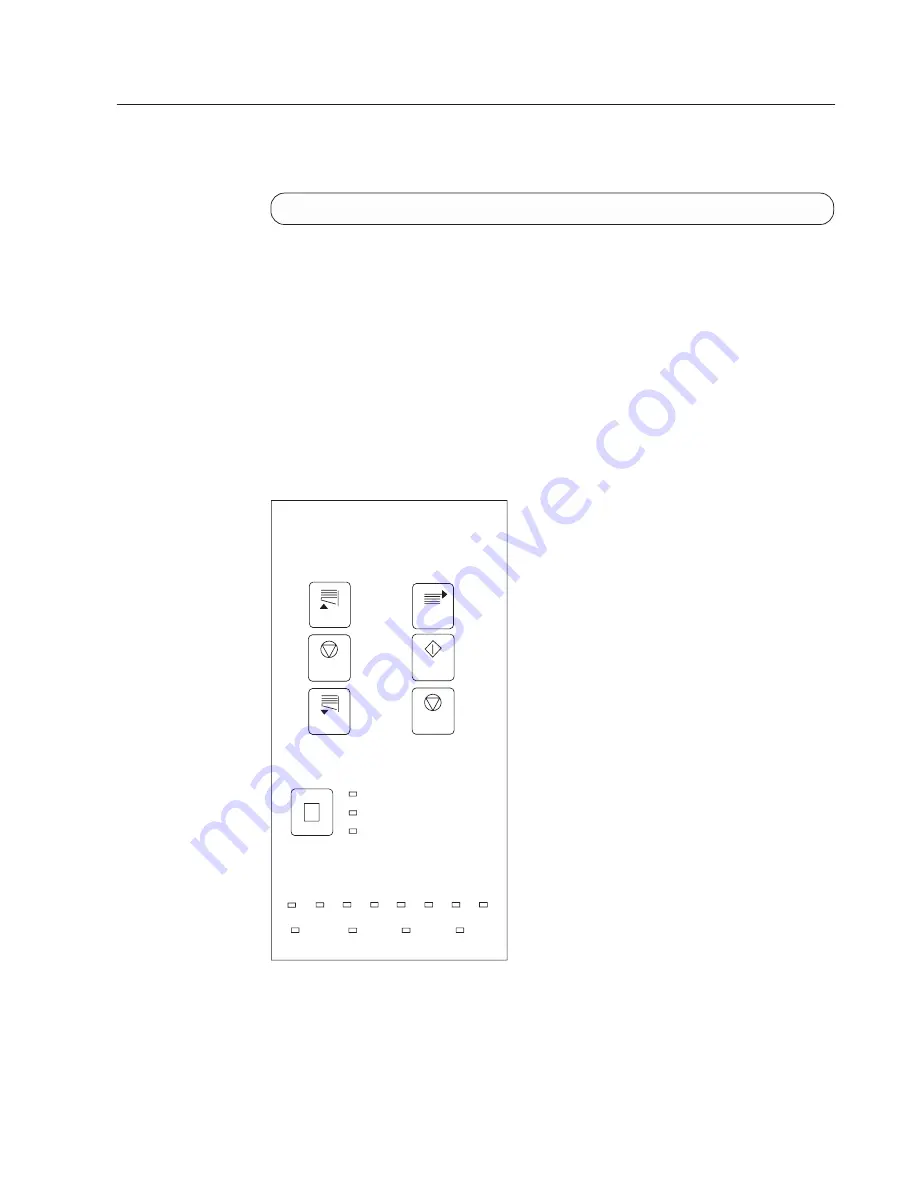
Unloading the Stacker
Do this task when you need to remove printed forms from the stacker or when
you see the following message:
STACKER FULL 0796
Some controls you need to use to accomplish this task are available only on the
stacker control panel, and some are available on the Display Touch Screen window.
1.
If you need to stop the printer, SELECT the Stop pushbutton on the Display
Touch Screen window.
2.
If you need to remove all the current forms from the forms path, separate the
forms at a perforation below the transfer station. Ensure that the end-of-forms
sensors are uncovered. Open the static brush so the forms fall back into the
box or input area.
3.
If you need to move forms to the stacker, SELECT the NPRO pushbutton on
the Display Touch Screen window.
If
END OF FORMS
appears, repeat this step again.
4.
On the stacker control panel, press the stacker table Down switch and wait for
the stacker table to stop moving.
HC6OG026
A 16-22 lbs(51-71kg)60-82g
B 23-42 lbs(72-135kg)83-157g
C Plastic
7
0
11
1/2
9
1/3
13
2/3
8
12
10
14
Forms Select
Forms Length
Table
Forms
Feed
STOP
Stop
READY
Up
Down
Forward
Chapter 6. Operator Responsibilities
169
Summary of Contents for INFO PRINT 3000
Page 1: ...InfoPrint 3000 Operator s Guide S544 5564 01 IBM ...
Page 2: ......
Page 3: ...InfoPrint 3000 Operator s Guide S544 5564 01 IBM ...
Page 6: ...iv InfoPrint 3000 Operator s Guide ...
Page 10: ...viii InfoPrint 3000 Operator s Guide ...
Page 12: ...x InfoPrint 3000 Operator s Guide ...
Page 14: ...xii InfoPrint 3000 Operator s Guide ...
Page 18: ...xvi InfoPrint 3000 Operator s Guide ...
Page 24: ...Safety Notices xxii InfoPrint 3000 Operator s Guide ...
Page 30: ...xxviii InfoPrint 3000 Operator s Guide ...
Page 32: ...xxx InfoPrint 3000 Operator s Guide ...
Page 46: ...14 InfoPrint 3000 Operator s Guide ...
Page 86: ...54 InfoPrint 3000 Operator s Guide ...
Page 126: ...20 Raise the transfer station 94 InfoPrint 3000 Operator s Guide ...
Page 248: ...216 InfoPrint 3000 Operator s Guide ...
Page 322: ...290 InfoPrint 3000 Operator s Guide ...
Page 324: ...292 InfoPrint 3000 Operator s Guide ...
Page 328: ...296 InfoPrint 3000 Operator s Guide ...
Page 342: ...310 InfoPrint 3000 Operator s Guide ...
Page 345: ......
Page 346: ...IBM Part Number 63H6618 File Number S370 4300 9370 16__ Printed in U S A S544 5564 01 63H6618 ...






























