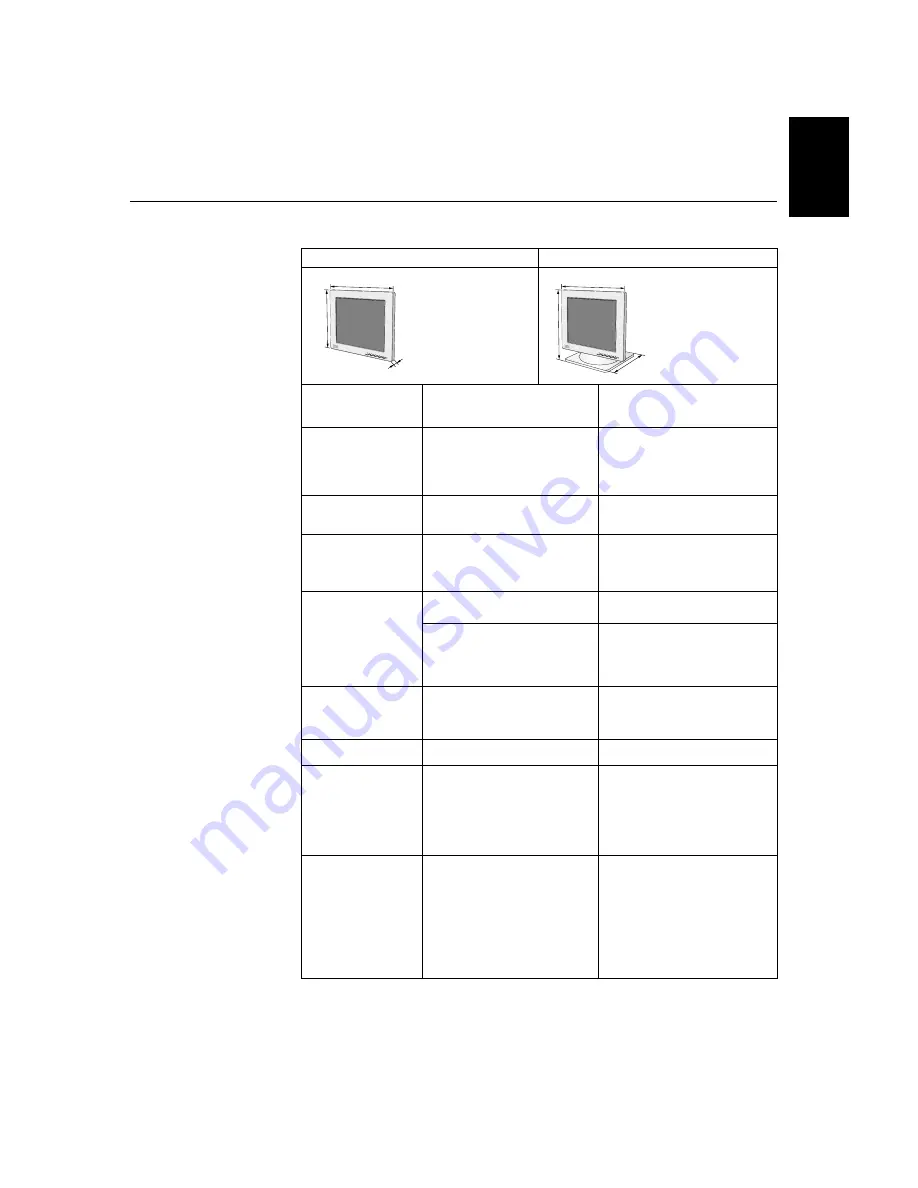
ENGLISH
25
This color monitor (Type-model 9494-Hxx) uses a 18.1-inch TFT LCD.
i
Power consumption figures
are for the monitor and the
power supply combined.
Weight
5.7 kg (12.57 lbs)
8.1 kg (17.86 lbs)
Without Stand:
With Stand:
18.1inch (459.74 mm)
389 mm
317.2 mm
0.28 mm (H) x 0.28 mm (V)
100 - 240 Vac 60/50 ± 3Hz
1A
< 55 W
< 3 W
< 3 W
Analog-75 ohm 0.7V
Digital-DVI 1.0
1280 pixels (max)
1024 lines (max)
108 MHz (Digital)
135 MHz(Analog)
IBM, VESA, MAC
See Factory Set Display
Modes on page 20.
See Display Mode Ranges
on page 26.
Analog - Separate, Composite,
SOG
Digital-DVI 1.0
10 to 35° C
- 20 to 60° C
- 20 to 60° C
10 to 80%
5 to 95%
5 to 95%
Image
Power Input
Power
Consumption
Video Input
Communications
Sync Input
VESA DDC:
Type
E-DDC
Supported Display
Modes
Environment
Height:
13.01inch(330.5mm)
Width:
15.63inch(397mm)
Depth:
2.97inch(75.4mm)
Without Stand
With Stand
Viewable Image Size:
Maximum Height:
Maximum Width:
Pixel Pitch:
Supply Voltage:
Rated Current:
Normal Operation:
Active off:
Off:
Input Signal:
Horiz. Addressability:
Vert. Addressability:
Clock Frequency:
Standard modes :
Horiz / Vert Freq:
Temperature:
Operating:
Storage:
Shipping:
Humidity:
Operating:
Storage:
Shipping:
H
D
W
Height:
13.76inch(349.7mm)
17.68inch(449.1mm)
Width:
15.63inch(397mm)
Depth:
10.19inch(259mm)
H
D
W
Specifications


































