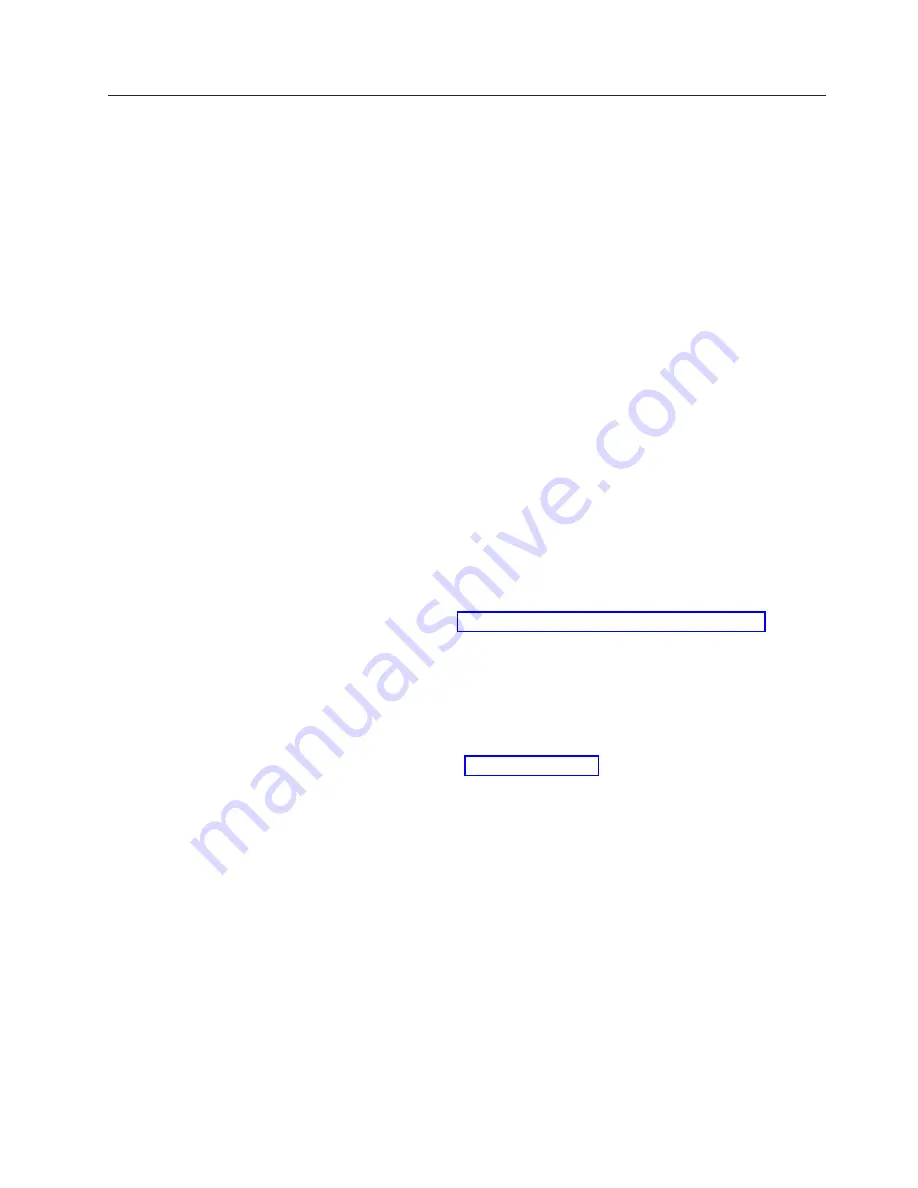
Installing hard disk drives
Your appliance supports up to two IDE hard disk drives. You can add a second
hard disk drive to the appliance in one of the following configurations:
v
RAID
The appliance is shipped with one IDE hard disk drive connected to an IDE
RAID adapter. This hard disk drive is configured for RAID 0 mode (no
redundancy). Adding a second hard disk drive of equal or greater storage
capacity to the RAID adapter enables you to configure for RAID 1 mode (disk
mirroring). Upon restarting the appliance, the system automatically configures to
RAID 1 mode.
v
Storage
Alternatively, you can install a second hard disk drive and connect it to the
secondary IDE port of the motherboard of the appliance. Hard disk drives
installed on the secondary IDE port do not become part of the RAID array and
are only used as additional storage space. After installation, HostingDirector will
detect the additional hard disk drive and prompt you to mount and partition it
for additional storage.
Note:
If a factory reload is performed on the appliance, all contents of the storage
drive are erased.
Before you install a hard disk drive, review the following:
v
Inspect the drive or drive tray for any signs of damage.
v
To maintain proper system cooling, do not operate the xSeries Hosting
Appliance for more than two minutes without either a drive or a filler panel
installed in each bay.
v
Review the information in “Handling static-sensitive devices” on page 9.
v
Check the instructions that come with the drive for more information about
installing your drive.
Installing an IDE hard disk drive as part of the RAID array
Complete the following steps to install an IDE hard disk drive in the xSeries
Hosting Appliance as part of the RAID array:
1.
Review the information in “Safety” on page iii.
2.
Turn off the xSeries Hosting Appliance and disconnect all external cables and
power cords.
3.
Set the drive to primary (master). Refer to the documentation that comes with
the drive for instructions.
4.
Remove the filler panel from the available hard disk drive bay.
5.
Install the new hard disk drive in the drive bay:
a.
Slide the drive into the bay, with the screw holes in the drive facing up, and
align the screw holes in the drive with the screw holes in the xSeries
Hosting Appliance chassis.
b.
Use a screwdriver to drive the screws into the drive and secure it to the
xSeries Hosting Appliance chassis.
Chapter 2. Installing your xSeries Hosting Appliance
11
Summary of Contents for 8672-26x
Page 3: ...IBM Eserver xSeries Appliances Installation Guide for xSeries Hosting Appliance...
Page 10: ...viii IBM Eserver xSeries Appliances Installation Guide for xSeries Hosting Appliance...
Page 12: ...x IBM Eserver xSeries Appliances Installation Guide for xSeries Hosting Appliance...
Page 20: ...8 IBM Eserver xSeries Appliances Installation Guide for xSeries Hosting Appliance...
Page 32: ...20 IBM Eserver xSeries Appliances Installation Guide for xSeries Hosting Appliance...
Page 40: ...28 IBM Eserver xSeries Appliances Installation Guide for xSeries Hosting Appliance...
Page 48: ...36 IBM Eserver xSeries Appliances Installation Guide for xSeries Hosting Appliance...
Page 56: ...44 IBM Eserver xSeries Appliances Installation Guide for xSeries Hosting Appliance...
Page 72: ...60 IBM Eserver xSeries Appliances Installation Guide for xSeries Hosting Appliance...
Page 74: ......
















































