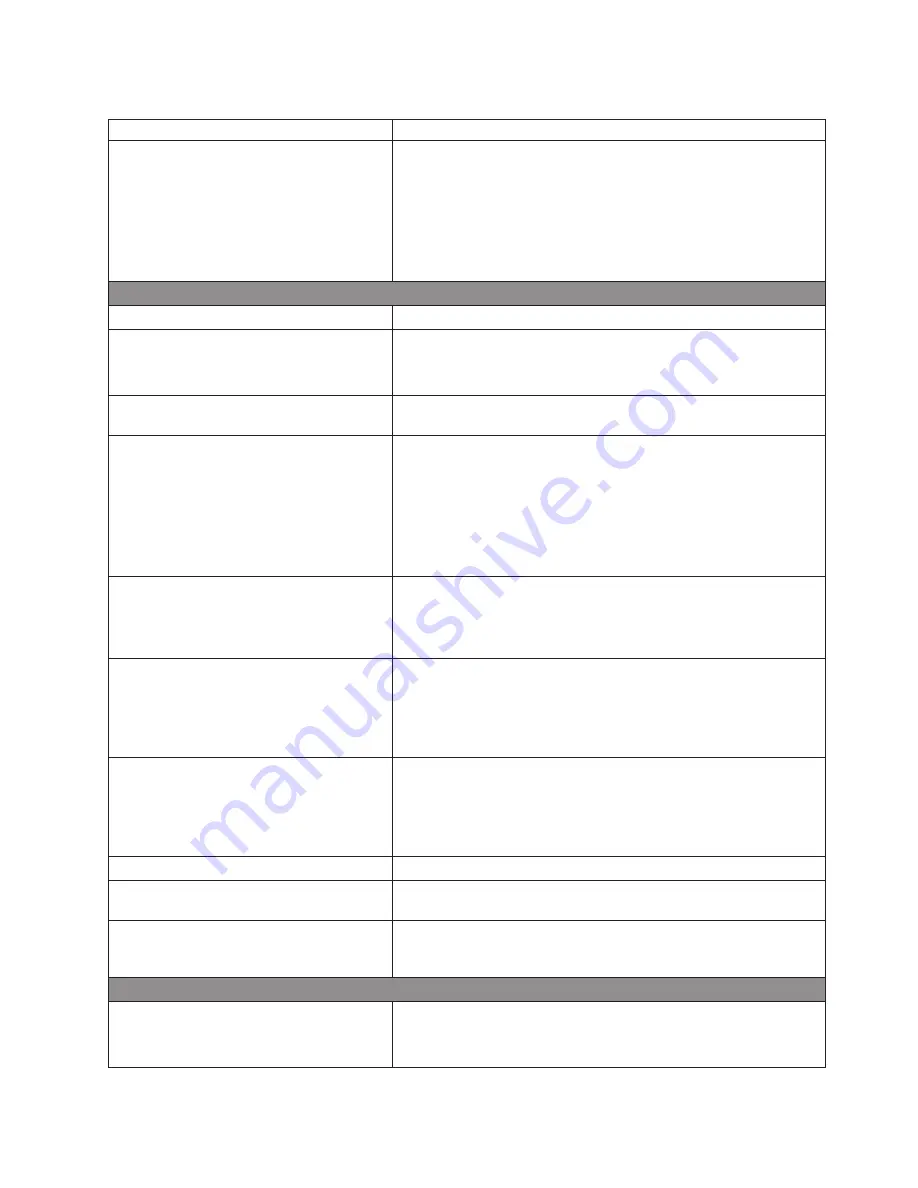
This
table
specifies
the
resolution
by
model
number
or
touch
technology
type.
Condition
description
Resolution
Pointing
device
malfunctioning
All
Models:
1.
Make
sure
the
pointing
device
is
securely
attached
to
the
display.
2.
Run
the
pointing
device
test
using
the
service
diskette,
if
available
for
your
model.
3.
Replace
the
pointing
device.
4.
For
models
48D,
48T,
see
the
IBM
POS
Device
Diagnostics,
which
came
with
the
POSS
for
Windows
installation.
Capacitive
and
Resistive
Touch
Problems
Condition
description
Resolution
Touches
are
not
accurate
1.
Check
that
the
Cursor
Vertical
Offset
and
Edge
Adjustment
are
turned
off.
2.
Select
the
Calibrate
tab
and
calibrate
the
touch
screen
Drawing
lines
are
not
straight
and
smooth
Select
the
Cursor
tab
and
click
Stabilize
Cursor
.
Follow
instructions
displayed
on
the
screen.
Double-click
does
not
work
1.
Select
the
Touch
Settings
tab
to
adjust
the
double-click
speed
and
area.
2.
Set
the
Double-click
speed
in
the
slow
to
medium
range.
3.
Set
the
Double-click
area
in
the
medium
to
high
range.
4.
Tap
twice
on
the
Test
figure
to
test
the
double-click
speed
and
area
settings.
If
the
Test
figure
begins
to
move
(or
stops
moving),
the
touch
screen
recognized
your
touches
as
a
double-click.
Cursor
does
not
appear
after
starting
Windows
1.
Select
the
Cursor
table
and
verify
that
the
Cursor
Visibility
is
turned
on.
2.
Check
the
Windows
Control
Panel
Mouse
Properties
page
to
verify
that
touch
screen
Hidden
Cursors
is
not
selected.
Cursor
is
not
located
directly
underneath
your
finger
1.
Select
the
Cursor
tab
and
check
that
Cursor
Vertical
Offset
and
Edge
Adjustment
are
turned
off.
2.
Select
the
Touch
screen
Properties
dialog
box
and
select
the
Calibrate
tab.
Follow
the
instructions
for
calibrating
your
touch
screen.
Cursor
does
not
reach
out
to
edges
of
screen.
1.
Select
the
Cursor
tab
and
check
that
Cursor
Vertical
Offset
and
Edge
Adjustment
are
turned
off.
2.
Select
the
Touch
screen
Properties
dialog
box
and
select
the
Calibrate
tab.
Follow
the
instructions
for
calibrating
your
touch
screen.
Cursor
is
jittery
Run
the
Stabilize
Cursor
option.
Cursor
jumps
or
bounces
suddenly
across
screen
You
could
be
touching
the
screen
in
more
than
one
spot
at
the
same
time.
Be
sure
to
point
and
touch
with
one
finger
only.
After
calibration,
the
cursor
does
not
appear
under
your
finger
tip
when
touching
the
screen.
Turn
off
the
Cursor
Vertical
Offset
and
Edge
Adjustment
options
on
the
cursor
tab.
IR
Touch
Problems
Display
beep
does
not
sound.
1.
Install
the
IBM
Advanced
Touchscreen
Configurator
(see
“IBM
Advanced
Touch
Screen
Configurator”
on
page
65).
2.
Run
the
Reload
Beep
Config
program.
Update
November
2005
Chapter
4.
Troubleshooting
common
problems
77
|
||
|
|
Summary of Contents for 4820
Page 2: ......
Page 10: ...Update November 2005 viii 4820 Planning Installation and Service Guide ...
Page 14: ...Update November 2005 xii 4820 Planning Installation and Service Guide ...
Page 26: ...Update November 2005 10 4820 Planning Installation and Service Guide ...
Page 84: ...Update November 2005 68 4820 Planning Installation and Service Guide ...
Page 104: ...Assembly 2 continued Update November 2005 88 4820 Planning Installation and Service Guide ...
Page 117: ...IBM IBM GA27 4004 GA27 4004 Update November 2005 Appendix D Safety information 101 ...
Page 122: ...Update November 2005 106 4820 Planning Installation and Service Guide ...
Page 125: ......
Page 126: ... Part Number 66P0410 Update November 2005 Printed in USA GA27 4231 07 1P P N 66P0410 ...






























