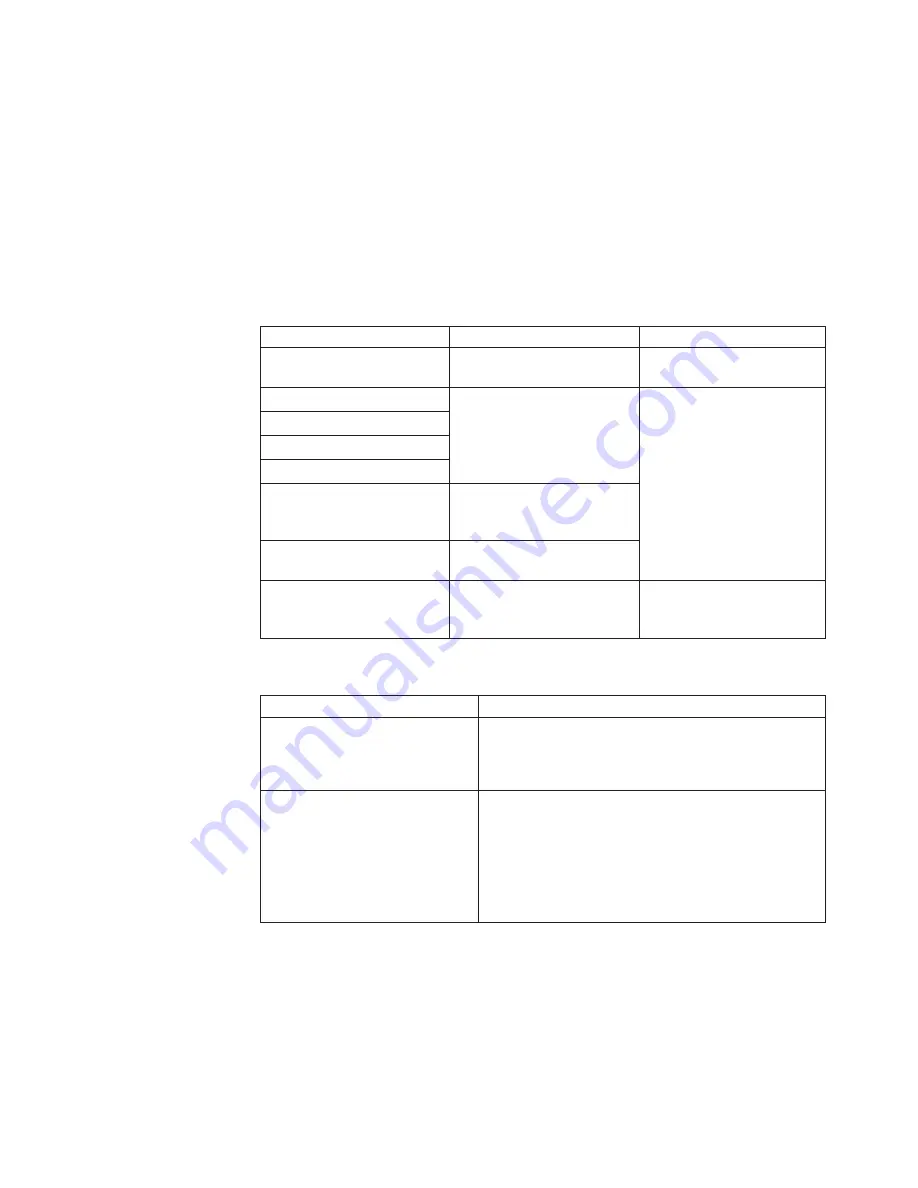
Controller
type
The
Controller
Type
field
displays
the
model
name
of
your
touch
screen
controller.
Firmware
version
The
Firmware
Version
field
displays
the
revision
number
of
the
firmware
in
your
TouchWare
software
controller.
Touch
screen
status
The
Touch
screen
Status
field
provides
valuable
information
about
whether
the
touch
screen
hardware
is
operating
properly.
Table
10
lists
the
possible
messages
that
are
displayed
in
the
Status
field:
Table
10.
Touch
screen
status
messages
Message
Definition
Recommended
action
OK
Touch
screen
found
and
operational
None
A/D
Error
Touch
screen
hardware
error
Replace
unit
ASIC
Error
Hardware
Error
PWM
NOVRAM
Error
Checksum
error
in
nonvolatile
random
access
memory
(NOVRAM),
using
defaults
Random
access
memory
(RAM)
Error
Checksum
error
in
read-only
memory
(ROM)
Touch
screen
Not
Found
TouchWare
software
was
unable
to
communicate
with
the
touch
screen
Check
that
all
cables
for
correctly
connected.
Touch
screen
properties
dialog
box
Problem
Recommended
action
You
have
touch,
but
cannot
open
the
Touch
screen
Properties
dialog
box.
Only
the
touch
screen
USB
driver
was
installed
and
the
TouchWare
software
was
not
completely
installed.
Unplug
your
touch
screen
from
the
USB
port
and
reinstall
the
TouchWare
software.
The
Touch
Screen
Properties
dialog
box
always
opens
to
the
Hardware
tab
The
TouchWare
software
is
unable
to
find
or
communicate
with
the
touch
screen
controller.
1.
Check
the
Controller
Information
box
on
the
Hardware
tab.
If
the
OK
message
displays,
contact
technical
support.
2.
If
the
message
NOT
FOUND
is
displayed,
review
the
cable
connections.
Update
November
2005
Chapter
4.
Troubleshooting
common
problems
71
Summary of Contents for 4820
Page 2: ......
Page 10: ...Update November 2005 viii 4820 Planning Installation and Service Guide ...
Page 14: ...Update November 2005 xii 4820 Planning Installation and Service Guide ...
Page 26: ...Update November 2005 10 4820 Planning Installation and Service Guide ...
Page 84: ...Update November 2005 68 4820 Planning Installation and Service Guide ...
Page 104: ...Assembly 2 continued Update November 2005 88 4820 Planning Installation and Service Guide ...
Page 117: ...IBM IBM GA27 4004 GA27 4004 Update November 2005 Appendix D Safety information 101 ...
Page 122: ...Update November 2005 106 4820 Planning Installation and Service Guide ...
Page 125: ......
Page 126: ... Part Number 66P0410 Update November 2005 Printed in USA GA27 4231 07 1P P N 66P0410 ...
















































