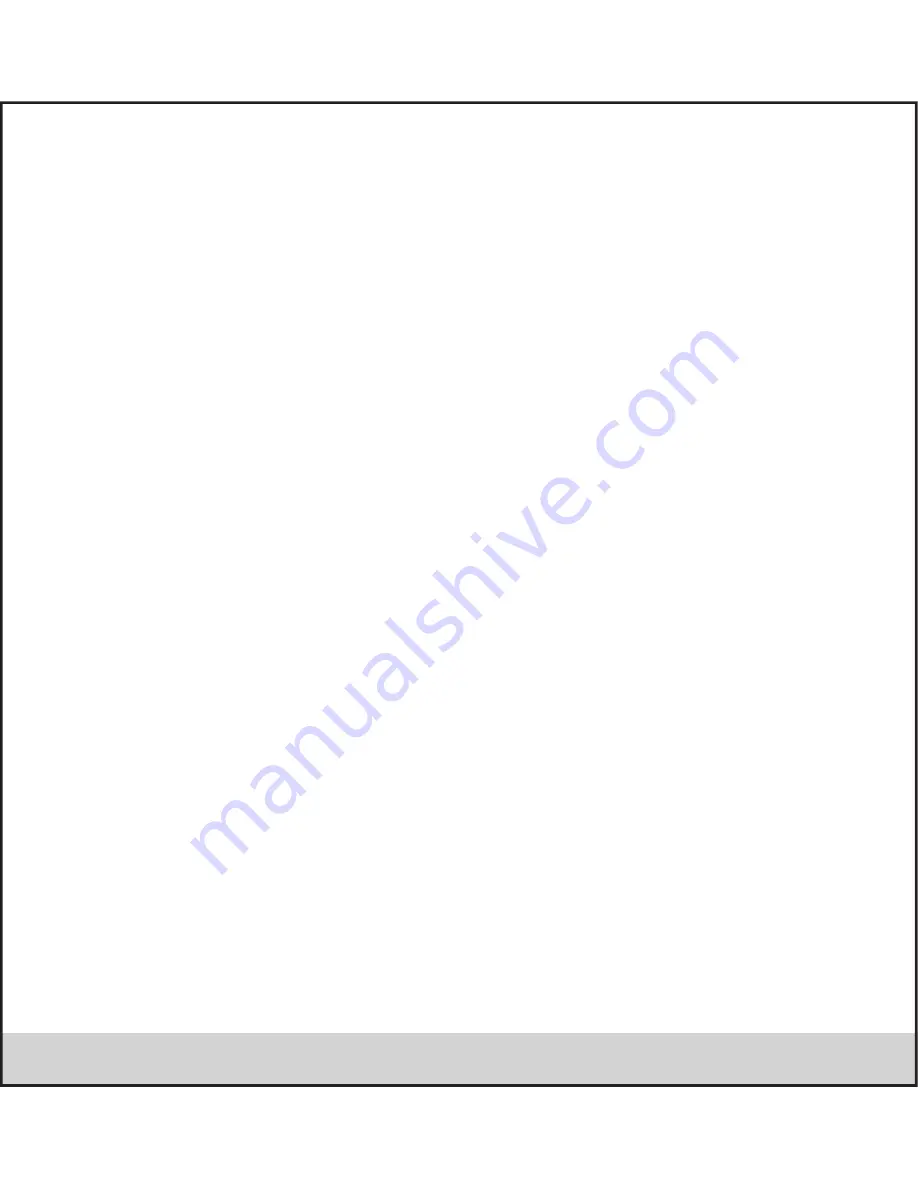
10.1 Calendar
Calendar views
You can view multiple calendars on your phone, so each calendar event is coded with a color.
You can view your calendar in a variety of ways. Touch the date on the left-top of the screen to select from Day, Week, Month or
Agenda.
1. Month view
Days are shown in a month grid. Busy time slots are shown as vertical bars in the corresponding part of the day. An all-day event is
shown as a small vertical bar at the top of the slot (it does not fill the entire slot).
View event details - Select a day to view all the events in that day. This will take you to either the Agenda or Day view, depending on
which you last visited. Select the event to view its details.
Edit an event - First select a day to go to either the Day or Agenda view. From there, select the event to view its details. Assuming
you have write privileges on an event, touch and hold the event and select ‘Edit event’ to open the event for editing. Navigate months
- Andi5h Quadro your fingertip up/down, through the days and past the beginning/end of the month to move to the previous/next
month.
Create new event- Touch & hold a day to open the context menu. Select ‘New event’. You can also press MENU and select ‘New
event’.
2. Event
Events in the current month are shown vertically in a list, one event after the other. Days with no events are not displayed.
Repeating events - Marked with icon following the time or date.
View event details - Select the event to view its details.
Edit an event - First, select the event to view its details. Assuming you have write privileges on an event, touch and hold the event
and select ‘Edit event’ to open the event for editing.
Navigate within the current month - Andi5h Quadro your fingertip up/down.
3. Week view
Days are shown vertically within the Week view. Time slots are defined horizontally in rows. Events are shown as blocks.
View event details - Highlight an event to open a small pop¬up window in the lower part of the screen that provides more event
information. This window will stay open for three seconds. (Note that highlighted events are outlined in orange.) To view the full
event details, touch the pop-up window while it’s open, or select the event itself. You can also touch & hold the event to open the
context menu, then select ‘View event’.
Edit an event - Assuming you have write privileges on an event, touch and hold the event to open the context menu, then select ‘Edit
event’.
Navigate within the current week -Andi5h Quadro your fingertip up/down.
.34.
Navigate to a past or future week - Andi5h Quadro your fingertip left/right.
4. Day view
Days are divided into hour time slots. Events are shown tiled and span the time they last. All-day events are displayed at the top of
the day list.
View event details
- Highlight an event to open a small pop¬up window in the lower part of the screen that provides more event
information. This window will stay open for three seconds. (Note that highlighted events are outlined in orange.) To view the full
event details, touch the pop-up window while the pop-up window is open, or select the event itself. You can also touch & hold the
event to open the context menu, then select View event.
• Edit an event - Assuming you have write privileges on an event, touch and hold the event to open the context menu, then select
Edit event.
• Navigate within the current day - Andi5h Quadro your fingertip up/down.
• Navigate to a past or future day - Andi5h Quadro your fingertip left/right.
Create new event
- Touch an empty time slot to open the new Event details screen.
Create an event
From any of the views, press MENU and select ‘New event’ to open the new Event details screen.
• Type the information in the fields.
• Select date & time.
• Name that appears in Day view.
• Description can be as long as you like.
• Select a calendar if you display more than one.
• Set a default reminder time.
• Set online presence: available or busy.
• Select calendar privacy from Default (as defined when calendar was created), Private, or Public.
When finished, select ‘Done’. Pressing BACK also saves the event.
Tip: Create an event quickly in the Day or Week view by selecting an empty time slot. A new Event details screen appears. The
‘From’ field contains the selected time slot.
Edit an event
To edit an event, you must have the View event screen open and you must have created, or have write privileges, for the event.
1. Navigate to the View event screen.
2. Touch and hold the event and select ‘Edit event’. If Edit event isn’t an option, then you cannot make any changes to that particular
event.
Note: If your event repeats, you will be asked to choose which events you want changed (only the current one you’re editing, all
events in the series, or the current event plus future events).
3. Once you have finished your edits, select ‘Done’.
4. To delete the event, from the View event screen, press MENU and select ‘Delete event’.
• Calendar settings
From any of the calendar views, press MENU and select Settings.
1. Calendar view setting
Hide declined events: Select this check box if you want all the events you decline to be hidden from all calendar views.
2. Reminder settings
Set alerts & notifications: Select to set the type of event reminder you want:
• Alert - A dialog box will appear to remind you of the event.
• Status bar notification - An icon appears on the left side of the status bar.
• Off - You will receive no reminder.
Select ring tone: Select Ring tone to open the ring tone menu and select a ring tone specific to new event notifications. Note that
when you check a ring tone, it plays briefly.
Vibrate: Select this check box to have your phone vibrate when you are reminded of an event.
Default reminder time: Select to open the default reminder menu. The time you select will appear by default in the Reminder section
when you create a new event.
10.2 Alarm Clock
To open Alarm Clock, on the Home screen, then touch and select Clock icon. The Alarm clock offers as many alarms as you want.
Set an alarm
Three alarms are set up for you, ready to customize. All two alarms are turned off by default. Select the check box to turn on the
alarm. If no day shows under the set time, the alarm will go off once when the set time is reached.
This alarm will go off at 9:00 am every Tuesday and Friday.
To begin, select one of the default alarms to open Alarm settings.
Set the following options:
Alarm: Select the check box to turn alarm on (checked) or off (cleared). This is the same check box that appears on the main Alarm
Clock screen.
Time: The time the alarm will go off is shown. To change this time, select Time to open the time selector. Andi5h Quadro the finger
up or down to set the time you want, and then select Set.
Repeat: The current repeat selection is shown. To change the setting, select Repeat and make a selection from the menu. To have
your alarm will only go off once at the set time, don’t select any of the options. A one-time alarm is shown on the Alarm Clock
screen without any days under the set time.
Ring tone: The current ring tone selection is shown. Select Ring tone to pick another ring tone that will play when the alarm rings.
(When you select a ring tone, it plays briefly.) Note that when your alarm goes off, the ring tone will play a maximum of five minutes.
Vibrate: Select this check box to have your phone vibrate when it goes off.
Once your alarm goes off, you will receive an alert with the options to Snooze (for 10 minutes) or Dismiss.
Add more alarms
To add more than three alarms, from the main Alarm Clock screen, press MENU and select ‘Add alarm’.
Change clock display
You can change the appearance of the clock displayed on the main Alarm Clock screen:
1. Go to the main Alarm Clock screen.
2. Touch the clock with your fingertip to open the Clock selection screen.
3. Andi5h Quadro your fingertip horizontally along the bottom clock face row and touch the face you want to display.
Change date & time display
You can change the format of the time displayed in your alarms from the global Settings screen:
1. Go to the main Alarm Clock screen. On the Home screen, then touch and then press MENU and select Settings. Scroll down and
select ‘Date & time’. The Date & time settings screen appears.
2. Use the network-provided values by selecting ‘Automatic’ check box.
3. Select ‘Use 24 hour format’ check box if you wish to use that rather than 12 hour format.
4. Select t ‘Select date format’ option to open the menu of various date formats.
10.3 Calculator
To open Calculator, on the Home screen, then touch and select the Calculator icon.
The Calculator offers two panels: basic and advanced. Switch back and forth between panels by pressing MENU and selecting
‘Advanced panel’ or ‘Basic panel’, as you wish.
Calculator panels
Two calculator’s panels are available: basic and advanced. Use the Basic panel to enter numbers and perform basic addition,
subtraction, multiplication, and division. Use the Advanced panel to insert advanced operators or delimiters, such as sine, cosine,
tangent, square root, parentheses, etc.
Switch back and forth between calculator panels by pressing MENU and selecting ‘Advanced panel’ or ‘Basic panel’, as you wish.
As soon as you select an advanced operator, the panel switches back to Basic, where your operator appears. When you touch a key
on the screen, the key flashes red to let you know the selection was made. Make sure you see the red flash before entering your
next number or completing the operation.
To delete numbers, one at a time, touch CLEAR on the screen.
To clear your operation history, press MENU and select ‘Clear history’.
10.4 Maps
Google Maps is a built-in app which helps you find a location, the distance to that location from your current location, and the
directions to that location.
Enter a keyword for the location and select to search for a location.
10.5 Latitude
Using Google Latitude, you can share your location with your friends and at the same time view their location. Not only that you also
view your friends photo album and the locations where those photos were clicked. To use the service you need to add your friends
through their contact information or their email id.
10.6 Places
Using Google Places, you can search for Places around you. You just have to provide the category of the place you seek for, and
you are provided wit a list of search results. The search results carry details of that particular place along with contact number and
direction to that place. P.S. this service may be available only in certain locations and depends on your service provider.
10.7 Navigation
The application uses the GPS satellites to find your exact location. Then the app once provided with the destination’s location, it will
help you guide through the roads till you reach that location. For this application to work, you need to have a GPRS connection on
your mobile.
10.8 News & Weather
This application provides you with the latest news and the weather information of your surrounding.
You can change your current location, by following these steps: Setting > Weather Settings > and then allow access to use your
current location.
You can manage your news topics by following these steps: Settings > News Settings > Select news topics.
10.9 File Manager
File Manager is an application which provides you easy access to all your media files, images, documents present in your phone
and in your SD card. You can create, view, share, and delete, copy, paste files on your phone using this application.
Whats App
What app Messenger is a cross-platform instant messaging application available only to the smartphones: . In addition to normal
texting, WhatsApp Messenger users can send each other images, video and audio media messages, as well as engage in group
conversations between multiple users. The name “WhatsApp” came from the greeting phrase “What’s up?”.
Gtalk
Stay in touch with your favorite one, Gtalk provide you voice,text chat support. Enjoy the chat.






































