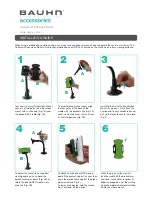.31.
7.1 Ways of Connecting to the Internet
Your device’s networking capabilities allow you to access the Internet or your corporate network through Wi-Fi, GPRS, EDGE (if
available), or WCDMA (if SIM card supported).
You can also add and set up a VPN or proxy connection.(if require)
Wi-Fi
Wi-Fi provides wireless Internet access over distances of up to 100 meters (300 feet). To use Wi-Fi on your device, you need
access to a wireless access point or “hotspot”. Note: The availability and range of your device’s Wi-Fi signal depends on the
number, infrastructure, and other objects through which the signal passes.
7.2 Browser
To open the Browser, touch and select Browser icon.
The Browser always opens to the last Web page you were viewing. The first time you enter the Browser after powering on, your
home page will display.
You can change your home page by pressing MENU > Settings >General > Set homepage.
Zoom and navigation in Web pages
While viewing a Web page, you can press MENU and select Settings > >Advanced >Default zoom to set the zoom controls.
Andi5h Quadro your fingertip in any direction to shift your page view.
The Browse screen
From the Browse screen you can do the following:
1. Go to a Web page: Make sure the focus is not on a text box and then start typing the URL.
2. Add a bookmark: Bookmark the Web page you are currently viewing:
• Press MENU and select ‘Save to bookmarks’.
• Confirm the URL and name, and then select ‘OK’.
To view all your bookmarks, press MENU and select Bookmarks.
3. Refresh a Web page: To refresh the contents of the current page, press MENU and select ‘Refresh’.
Open pages in separate windows
You can keep more than one Web page open by using multiple windows to display the pages. You can open up to eight windows.
Open a new window: From a Web page, press MENU and select ‘Windows’. The Current windows screen opens, showing the Web
page you started from, plus a “new window”. Select ‘New window’. Your home page opens in a new window. To return to one of the
other windows, press MENU and select ‘Windows’. Select the page you want to view.
Manage bookmarks
You can store as many bookmarks as you want on your phone.
Press MENU and select ‘Bookmarks’. The Bookmarks screen opens.
1. Bookmark any page: Select ‘Add’. Type a name and location (URL) in the dialog box. Select ‘OK’.
2. Send bookmarked page’s URL: Touch & hold the bookmark you want to open. The context menu opens. Select ‘Share link’. An
email Compose screen opens with the URL as the message. Address your message and finish composing and select ‘Send’.
3. View bookmarked page: Touch & hold the bookmark you want to open. The context menu opens. Select View page or Open in
new window.
4. Edit bookmark: Touch & hold the bookmark you want to e open. The context menu opens. Select ‘Edit bookmark’. The edit
bookmark dialog box opens. Type your change and select ‘OK’.
5. Delete a bookmark: Touch & hold the bookmark you want to open. The context menu opens. Select ‘Delete bookmark’. You will be
asked to confirm.
6. Bookmark current page: Go to a Web page you want to bookmark. Press MENU and select ‘Bookmarks’. The Bookmarks screen
opens. Press MENU and select Bookmark last-viewed page. The Bookmark link dialog box opens. Confirm or edit the information,
then select ‘OK’.
Set your home page
You set your home page from the Settings screen:
1. Press MENU and select More > Settings. The Settings screen opens.
2. In the Page content section, select ‘Set home page’ to open the dialog box.
3. Type the URL of the page you want to set as home, and then select ‘OK’.
Download Web files and applications
Before you download any files or applications using the Browser, note the following:
1. Before you can download Web applications, you must explicitly “allow” downloading from the Home > Settings screen:
On the Home screen, then press and select Settings. Select ‘Security’, then select ‘Unknown sources’ check box.
2. All items downloaded form the Web are stored on your memory card, so be sure you have a card installed in your phone before
you download from the Browser.
3. The Browser will only allow you to download items that are supported by an application installed on the phone.
Warning! Applications downloaded from the Web can be from unknown sources. To protect your phone and personal data, only
download applications from sources you trust, such as Android Market.
Camera & Picture
All the pictures you can capture or view on your phone are stored on memory card, which must be installed in your phone. Before
you can use the Camera or view pictures in Pictures, make sure you have a card installed.
Load pictures onto your memory card
Read the instructions below to add pictures to your Memory card or the phone storage.
1. Mount your memory card to your computer by doing one of the following: Remove the memory card and insert it into a card
reader attached to your computer.
2. On your computer, find the mounted USB drive and open it.
3. Create a folder at the top-level called “Pictures” or some other descriptive name and open it.
4. Copy .jpg or other image files into this folder. To organize pictures into albums that will display in the Pictures application, create a
folder and copy pictures there for each album you want to display.
5. When finished, close the USB drive window and eject the drive as required by your computer's operating system.
Take a picture
Captured pictures are saved to the “DCIM” folder on your memory card or the phone.
Tip: Before you take a picture, wipe the sensor window (on the back cover) to remove any small amounts of oil.
1. To open the Camera, on the Home screen, touch and select Camera icon.
2. The Camera opens in capture mode. Frame your picture within the screen and hold the phone steady. Touch Camera button to
capture. Continue to hold the camera steady for a second after you hear the shutter sound.
3. Immediately after capture, you can select to Save, Set as (contact icon or wallpaper), Share (via a compatible application), or
Delete your picture.
4. If you select to save, set as, or share, your picture is saved to Gallery application.
View your pictures
To view the pictures you’ve captured, as well as any you’ve stored on your memory card or the phone storage, go to Gallery
application:
1. To open Pictures, on the Home screen, touch and select Gallery icon.
2. Depending on how many pictures you’ve stored, they may take a few minutes to load.
3. If you’ve stored your pictures in folders on your Memory card, then the folders will display as separate “albums”. The top left
album always contains all the pictures in all the albums.
4. The individual pictures display in a grid in thumbnail format. You can select to display smaller or large thumbnails in Settings.
5. To open a picture in full-screen view, touch the picture. Once in full-screen, select the arrows to scroll through the pictures within
that album. If the arrows disappear, touch the picture again to reveal the arrows and zoom controls.
6. When image open full screen, click on icon to edit image like, color change, add frame on image, crop image, mirror effect, adjust
brightness & more.
Picture options
You can do the following while in Pictures. Note: In all the instructions below, you can touch & hold a picture to open the context
menu to access all actions, rather than open the picture in full-screen view.
1. View full-screen: Select a picture to open it in full-screen view.
2. Share a picture: In full-screen view, press MENU and select Share. Select to share your picture via Messaging (MMS), or another
application (if you have another application installed on your phone that supports sharing).
3. Set as wallpaper: In full-screen view, press MENU and select Set as. From the menu that opens select Wallpaper. Touch & hold an
edge of the cropper to reveal the sizing arrows, then drag the edge in or out to size. Touch & drag the center of the cropper to move
it within the picture. When you’re happy with the cropped area, select ‘Save’.
4. Set as contact picture: In full-screen view, press MENU and select Set as. From the menu that opens, select Contact icon. Your
contact list opens. Select the contact you want to associate with the picture. Touch & hold an edge of the cropper to reveal the
sizing arrows, then drag the edge in or out to size. Touch & drag the center of the cropper to move it within the picture.
When you’re happy with the cropped area, select ‘Save’. The picture will now appear in the Contact details screen, as well as on any
incoming call notifications.
7. Crop picture: In full-screen view, press MENU and select More > Crop. Touch & hold an edge of the cropper to reveal the sizing
arrows, then drag the edge in or out to size. Touch & drag the center of the cropper to move it within the picture. 3 When you are
happy with the cropped area, select ‘Save’. Select Discard to cancel the crop. The cropped picture is saved to Pictures as a copy.
Your original is not touched.
8. Rotate picture: In full-screen view, press MENU and select Rotate. Select from Rotate left (counter-clockwise) or Rotate right
(clockwise). Your picture rotates and is saved automatically.
9. Delete picture: In full-screen view, press MENU and select Delete.
The picture will be removed from the Memory card after you confirm.
10. View picture details: In full-screen view, press MENU and select More > Details. The picture details window opens. You can see
the title, resolution, file size, and date of the picture.
To open your music Library, on the Home screen, touch and select the Music icon. Your music is organized into four categories:
Artists, Albums, Songs, and Playlists. Select a category to view the lists within each. Once in a category, keep selecting until you
reach the music you want to play.
For example, if you select the Artists category, you will see a list of artists in A-Z order. If you select an artist, the list opens to
display that artist’s albums. Select an album, and the album’s song list displays.
Load music onto your Memory card
All the music you can listen to on your phone is stored on memory card. Read the instructions below to add music to your memory
card.
1. Mount your memory card to your computer by doing one of the following:
Remove the memory card and insert it into a card reader attached to your computer; or, attach your phone to your computer using a
USB cable that came in the box. If you use this method, make sure the Home > Settings > Storage > SD card is selected.
2. On your computer, find the mounted USB drive and open it.
3. Although your phone will find all music files on your memory card, it’s advisable to keep the number of files or folders at the root
level to a minimum. So, if you wish, create a folder at the top-level called “music” (or whatever you want) to store your files.
4. Open this folder and copy music files into it. If you want, create folders within “music” to organize your music further. If you want
to use certain music files as phone, notification, or alarm ring tones.
Note: If you do not want a ringtone to appear in your music Library but you do want it to be available as a ringtone, and then create
the “ringtones”, “notifications”, or “alarms” folder outside your “music” folder.
5. When finished copying, close the USB drive window and unmounts or eject the drive as required by your computer's operating
system. Remove the USB cable from your phone and computer.
Play back music
At any level in your Library, touch & hold a listing (a song, artist, album, or playlist) to open the context menu. Select Play to begin
play and go to the Playback screen. You can do the following using the Playback screen:
1. Shuffle songs: Shuffle plays songs in random order. Touch to toggle shuffle on and off. When the con is grey, shuffle is off.
2. Repeat mode: Touch to step through repeat modes: repeat all songs, repeat current song, don’t repeat (grey icon).
3. Go to any point in song: Andi5h Quadro fingertip in progress bar to desired point in a song.
4. Playback control: from left to right icons: Go to beginning song, Pause/ resume play and Go to next of song.
If a song is playing while you are on the Library screen, you can switch to the Playback screen quickly by selecting the lower song
bar.
Playlists
You can create as many playlists as you wish. Note that the “Recently added” playlist is a system playlist and cannot be deleted or
renamed. Also, if you make any voice recordings as part of a MMS message, they will be stored automatically in a playlist called
“My recordings”.
• Create a playlist on your phone
1. From the Library, select a category. From the list that appears, navigate to the artist, album, or song that you want on a playlist.
2. Touch & hold the artist, album, or song to open the context menu.
3. Select Add to playlist.
4. In the Add to playlist menu that opens, select New to create a new playlist, or one of the existing playlists.
5. The song(s) are added.
• Manage your playlists
Go to the Library screen and select ‘Playlists’. All your playlists appear.
Touch & hold the playlist to open the context menu. You can do the following from this screen: Play, Edit (rearrange songs), Delete
and Rename.
Create ringtones from songs
You can set any of your songs as a phone ringtone:
1. From the Library, navigate to a song you want to use as a phone ringtone.
2. Touch & hold the song in the list to open the context menu.
3. Select Use as phone ringtone. The ringtone is set as your default incoming call ringtone.
4. Now, when you go to Home > Settings > Audio profiles, and select a phone ringtone, your song will be listed as an option.
Delete music from memory card
All the music you play on your phone is stored on the inserted memory card. From your phone, you can delete music stored on the
card:
1. From the Library screen, select the Artists, Albums, or Songs category.
2. Go to the screen that shows the artist, album, or song that you want to delete.
3. Touch & hold the item to open the context menu.
4. Select ‘Delete’. You will be asked to confirm that you want to delete the item from your memory card.
FM Radio
This device provides radio function.
Note: Within doors or shielded environment, the receiving effect of radio may be affected. You can improve the effect in the following
ways: Near window, adjust the position of earphone cable or adopt manual adjustment.
Sound record
The phone can be as sound recorder.