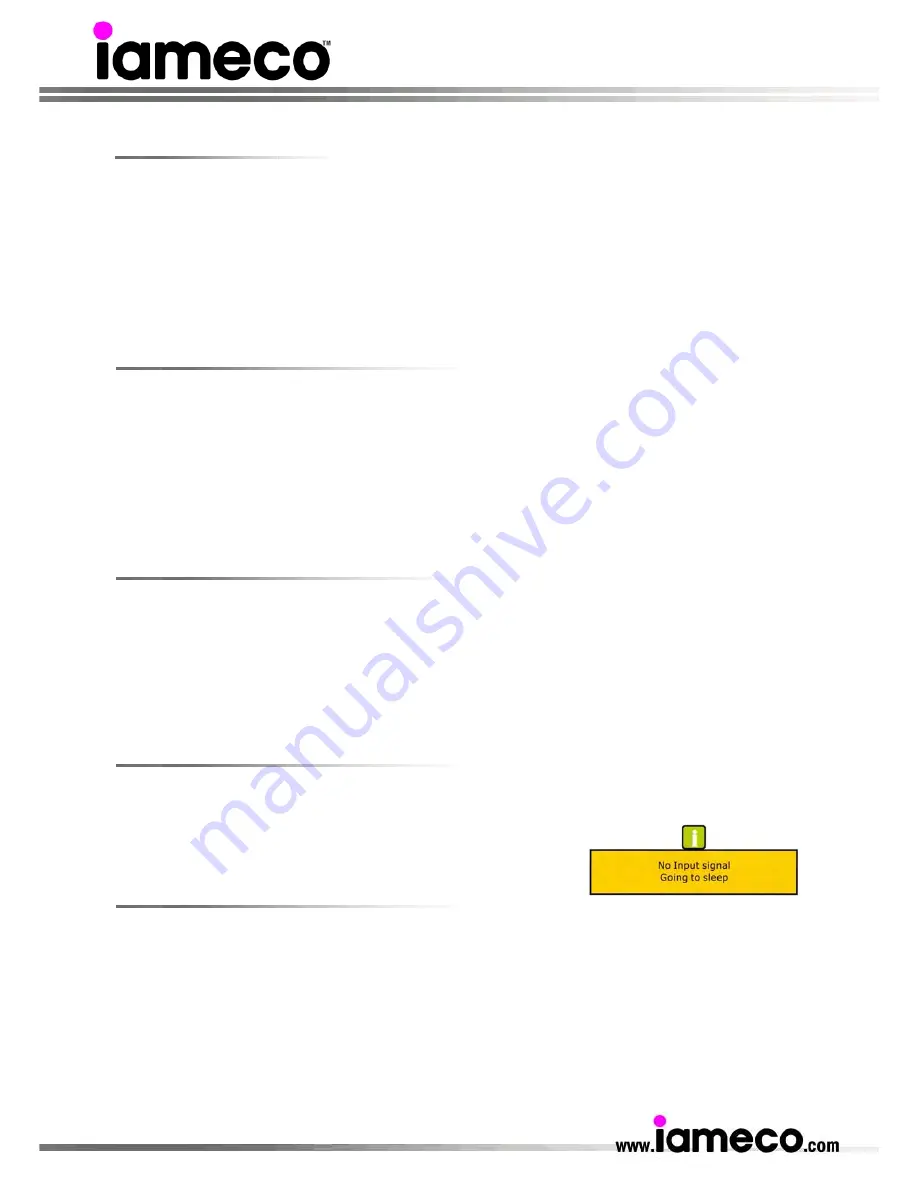
- 25 -
Troubleshooting
Occasionally you may have problems while working with your monitor. This page provides solutions to
problems that prevent you from working with your monitor. You can find more troubleshooting information
in our support website at www.iameco.com/support. If you experience a problem with your monitor, there
is usually a simple and quick solution. If you encounter a problem, try to make a note of what you did
before the problem occurred. This will help you narrow down the possible causes of the problem and then
find the answers you need. Before calling for service, check the information in this section to see if you
can remedy any problems yourself. If you do need further assistance, please contact your
iameco
™
dealer or
visit our homepage at www.iameco.com
A monitor recreates visual signals received from the PC. Therefore, if there is trouble with the PC or the
video card, this can cause the monitor to become blank, have poor colouring, noise, video mode not
supported, etc. In this case, first check the source of the problem, and then contact your dealer.
Common checklist
1. Check if the power cord and the cable are properly connected to the computer.
2. Check if the computer beeps more than 3 times when booting (If it does, request an after-service
from your computer supplier for the main board of the computer).
3. If you installed a new video card or if you assembled the PC, check if you have installed the adapter
(video) driver and the monitor driver.
4. Check if the scanning ratio of the video screen is set at 75Hz or 85Hz (Do not exceed 60Hz when using
the maximum resolution).
5. If you have problems in installing the adapter (video) driver, boot the computer in Safe Mode, remove
the Display Adapter at the Control Panel, System, Device Administrator and then reboot the computer
to reinstall the adapter (video) driver.
Diagnosing the monitor’s working condition
If there is no image on the screen or a “
video mode not supported
” message comes up, disconnect the
cable from the computer while the monitor is still powered on.
If there is a message coming up on the screen or if the screen goes white, this means the monitor is in
working condition. In this case, check the computer for trouble.
The TFT colour LCD panel used in this monitor is made with the application of high precision technology.
However, there may be minute points on the screen where pixels never light up or are permanently lit.
Also, if the screen is viewed from an acute angle, there may be uneven colours or brightness. Please note
that these are not malfunctions but common phenomena of LCDs and will not affect the performance of
the monitor.
Self-test feature check
Your monitor provides a self-test feature that allows you to check whether your monitor is functioning
properly. If the monitor is functioning properly, you will get the following message.
1. Turn off both your computer and the monitor.
2. Unplug the video cable from the back of the computer.
3. Turn on the monitor.
The screen does not display any sound or picture
1. Check for the power cord connection and supply if they are connected properly or not.
2. Check that you have pressed the power button on the front of the monitor.
3. Check for the picture contrast and brightness settings.
4. Check the volume.
5. If the initial screen (the login screen) appears, boot the computer in the applicable mode and then
change the frequency of the video card. (Refer to the Preset Display Modes).
6. If you see "
Not Supported Mode
" on the screen it means the signal from the video card exceeds the
maximum resolution and frequency that the monitor can properly handle. Adjust the maximum
resolution and frequency that the monitor can properly handle. Set frequency of VGA card to 60 Hz.
7. If the power indicator on the monitor blinks at 1-second intervals it means the monitor is in Power
Saver mode. Press any key on the keyboard or move the mouse to activate the monitor and restore
the image on the screen.




























