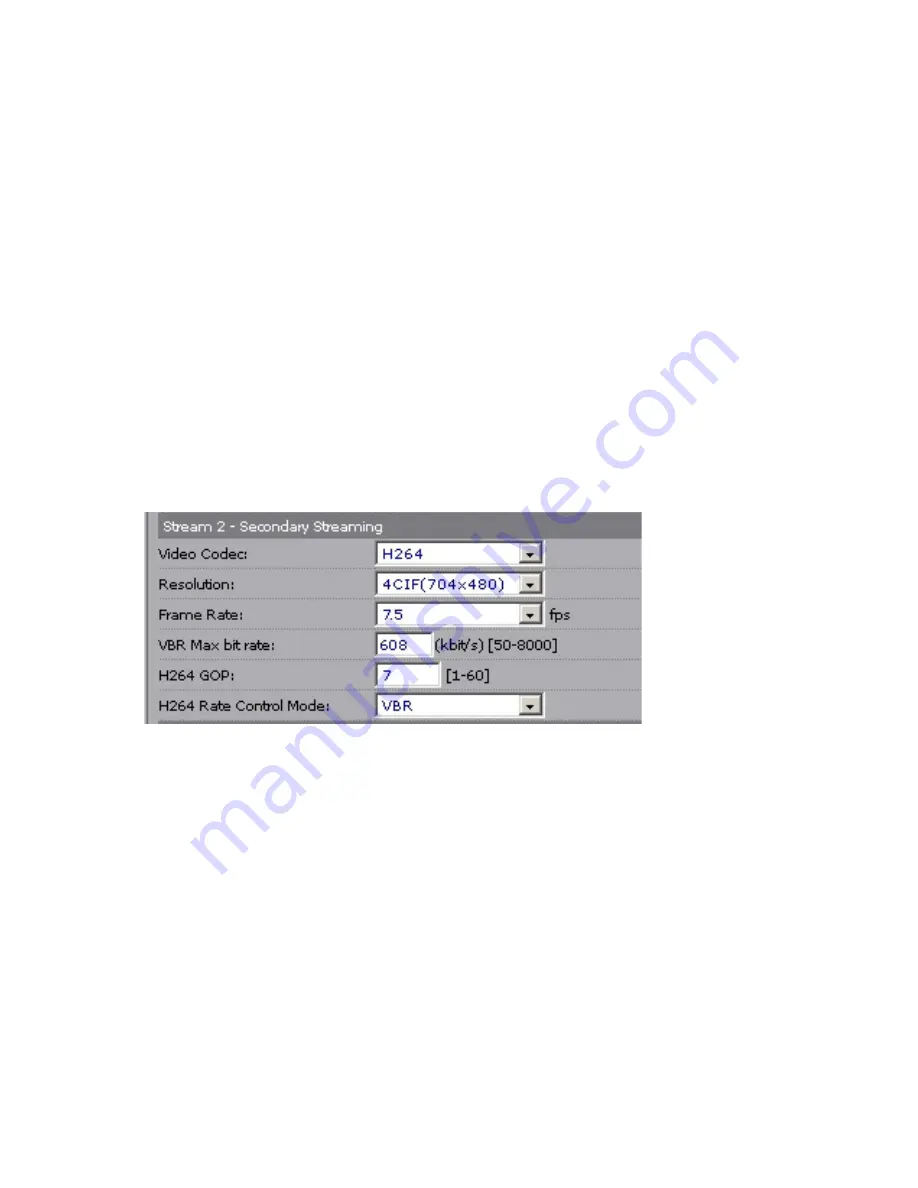
32
i3-TRNG-CAMS-
73RM
.indd
Rev.
141203
•
H264 Rate Control Mode (for H264 codec): VBR (Variable Bit Rate) or CBR
(Constant Bit Rate).
»
VBR
(Variable Bit Rate)
(Recommended)
: This setting will produce
a variable bit rate video stream, however the video quality will remain
constant resulting in high quality video images. Network infrastructure
must be able to provide the set bandwidth to account for bit rate
variations.
»
CBR (Constant Bit Rate): This setting will produce a constant bit rate
video stream at the cost of video quality. The quality may deteriorate
considerably when motion is detected. This setting is beneficial for
installations with limited bandwidth.
•
Quality (for MJPEG codec only): HIGH, MID, LOW
6.2.4 Stream 2 - Secondary Streaming
Secondary stream (Stream 2) is used for remote video streaming and for split-screen
mode live video display in SRX-Pro Server.
•
Video Codec: Set the compression mode to
H264 (Recommended)
or MJPEG
•
Resolution: Set the resolution of the recorded video to one of the following:
»
720P (1280 x 720)
»
SVGA (800 x 600)
»
4CIF (704 x 480) (Recommended)
»
VGA (640 x 480)
»
CIF (352 x 240) OR
»
“None” to disable Secondary Streaming
•
Frame Rate: Set the frame rate for the recorded video to 1, 3,
7.5
(Recommended)
, 12, 15 (unavailable when Primary Stream is set to 5MP
resolution), or 30 fps (unavailable when Primary Stream is set to 3MP or 5MP
resolution)
•
Max Bit Rate (for H264 codec): Set the video bit rate within a 50-8000 kbit/s
range.
Recommended
Max Bit Rate value:
608 kbit/s
















































