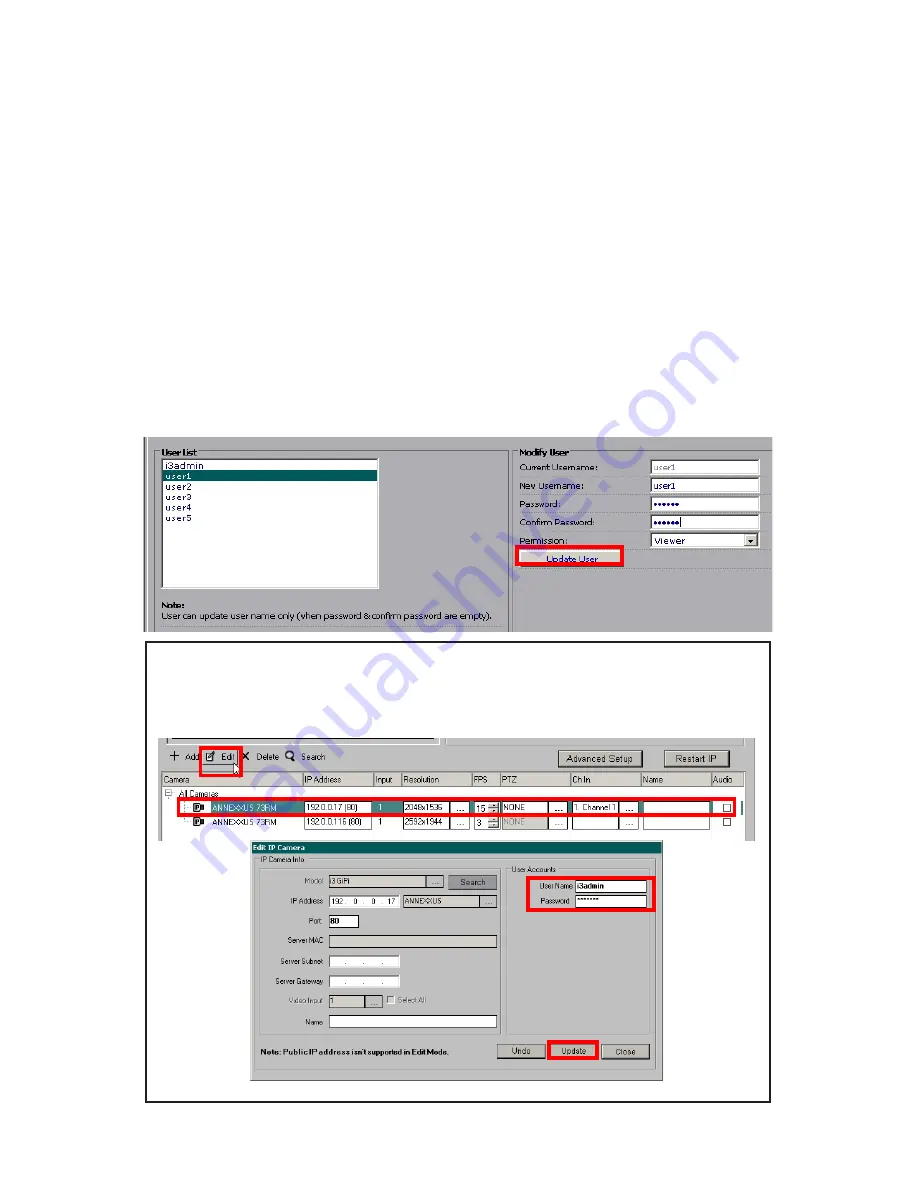
49
Rev.
141203
i3-TRNG-CAMS-
Ax73RM
.indd
6.8.1 Modifying User Accounts
To change the password, user name or permissions type for one of the user
accounts, follow instructions below:
1. Select user account in the User List on the left hand side. E.g. user1
2. To change user name, enter new user name in the New Username field in the
Modify User area.
3. To change the account password, enter the new password in the
Password
field
and
Confirm Password
fields of the Modify User area.
4. To change permission type, select either
Administrator
or
Viewer
in the
Permission
drop-down menu.
5. Click
Update User
button to apply changes.
6. Click
OK
in the confirmation message.
Reminder:
Whenever a change is made to the Annexxus camera user in the
camera’s Advanced Setup -> User Management tab, remember to update this
information in the
IP Setup tab
of the SRX-Pro Server.





















