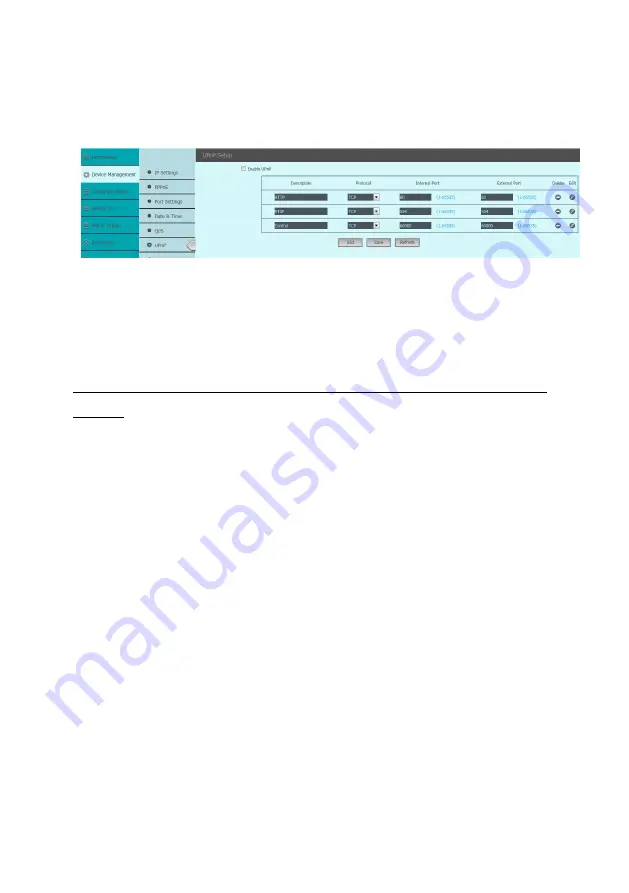
38
3. Click
Add
icon to increase this port. Repeat the 1-3 to add another port.
4. Click
Save
icon to save the setting.
You can edit the Friendly Name of the IP Camera. This name can be detected by corresponding
device, such as a router.
Enable UPnP presentation:
Select this option to enable UPnP presentation for your Network
Camera so that whenever a Network Camera is presented to the L
AN, shortcuts of connected
Network Cameras will be listed in My Network Places You can click the shortcut to link to the
web browser Currently,
UPnP is supported by Windows XP or later.
Note: T
hat to utilize this feature, please make sure the
UPnP component is installed on your
computer.
Enable UPnP port forwarding:
To access the Network Camera from the Internet, select this
option to allow the Network Camera to open ports on the router automatically so that video
streams can be sent out from a LAN. To
utilize of this feature, make sure that your router
supports UPnP and it is activated
DDNS:
Click this button to setup the DDNS function, there are three default DDNS server for
the user choice. If your IP Camera is set to use PPPoE as its default networ
k connection, you
can use the Dynamic DNS (DDNS) for network access.
Before you start
, please r
egistration on the DDNS server is required before configuring the
DDNS settings of the IP Camera. Please do the process to setup the DDNS.
(1) Enter the DDNS Settings interface:
(2) In the Domain text field, enter the domain name obtained from the DDNS
website.
(3) Enter the Port
,
User Name
,
Password registered on the DDNS website and the check
interval period (0 = none recheck) of DDNS server. Click “
Save
“ icon to save the settings.
















































