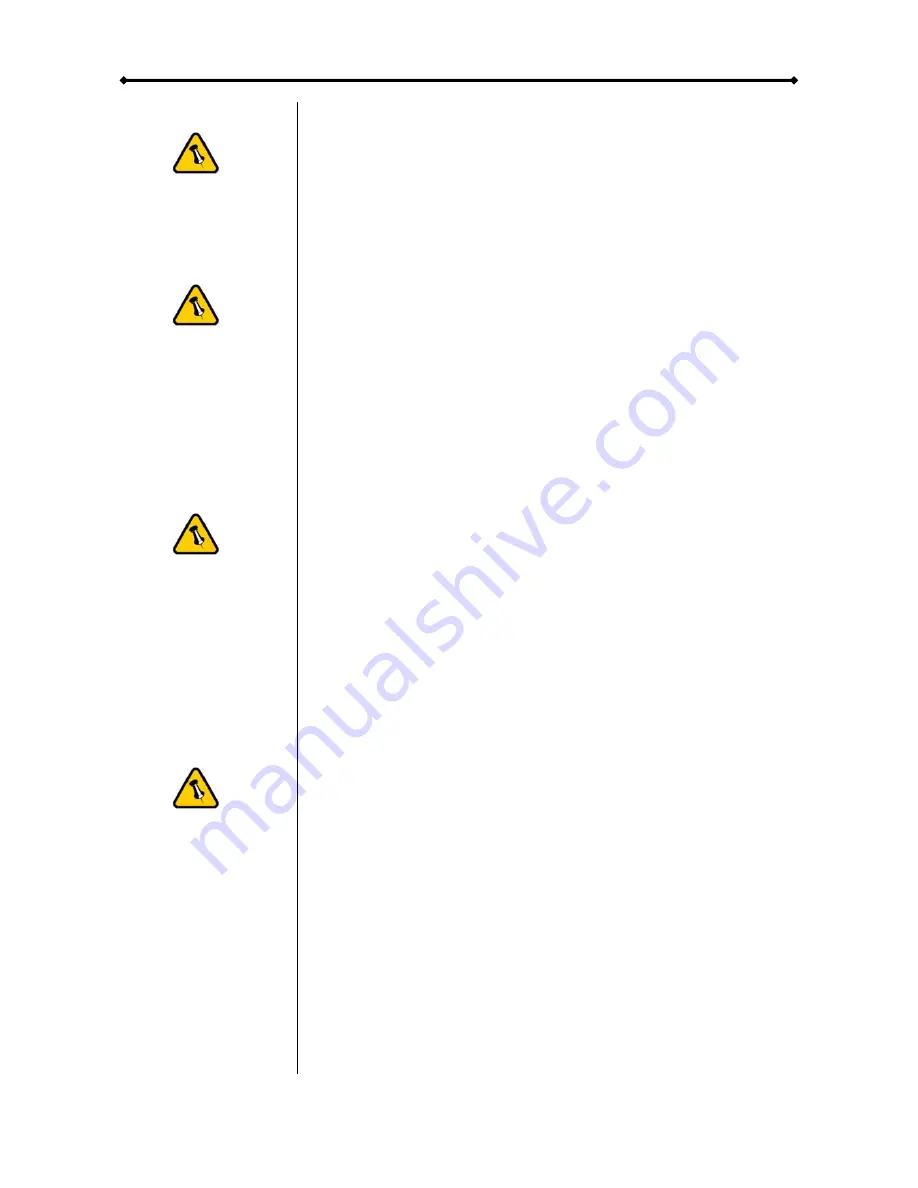
i-Stor - RAID User Guide
Page 6 / Chapter 3 - System Set Up
Only one interface
can be used at any
given time.
Always connect
the power adapter
to your device
before you plug it
into the wall
socket.
If you use a 6-pin
FireWire cable,
make sure not to
insert the connector
the wrong way
around, or you will
damage the device!
Changing the
RAID setup will
require you to re-
format the drives.
Make sure you
backup all data
before doing so!
Chapter 3 - System Set Up
Connection to your Computer
A few tips on how to use your external storage enclosure:
•
Check the cables for visible damage before turning it on
•
Do not expose the product to water or humid conditions
•
Do not cover the enclosure’s ventilation holes
Hard Disk Mode
When using your i-Stor, the disk will mount to the first
connection that is presented. This will remain the default setting
until the device is next restarted.
When not in use, turn off the power. For the hard drives to go
into stand-by with the Operating System, we recommend using
SATA II hard drives set up as RAID 0 or RAID 1.
RAID Setup
Non-RAID
: The drives will show up as two independent drives.
Use this if you have only installed one drive or two different
drives (not the same capacity and brand).
JBOD or RAID 0 - Spanning
: The two drives show up as one
large single drive. Spanning is an array (not RAID) that is
written sequentially across the two drives. By itself, it does not
provide any performance or redundancy benefits.
RAID 0 - Striping
: Used where speed is the primary objective,
RAID Level 0 (also called "striping") is not redundant, and
therefore does not technically conform to the definition of a
RAID. This form of array splits each piece of data across both
of the drives in segments; since data is written without any form
of parity data-checking, it allows for the fastest data transfer of
the other modes. However, if one drive becomes damaged, the
whole array can become corrupted.
































