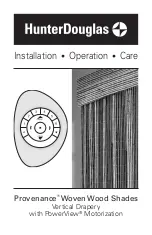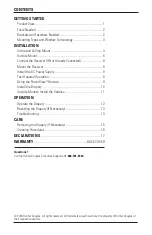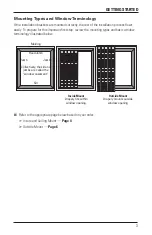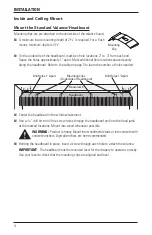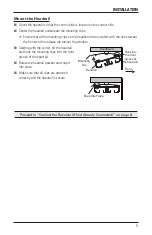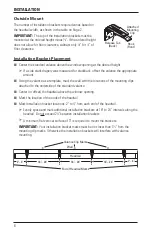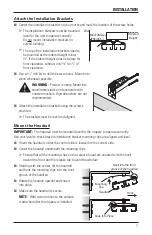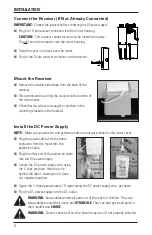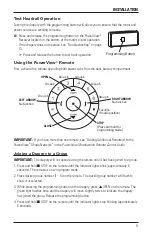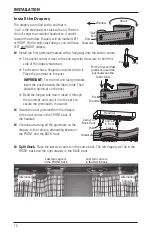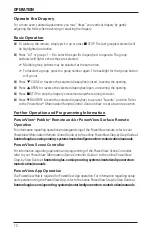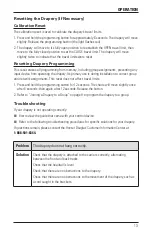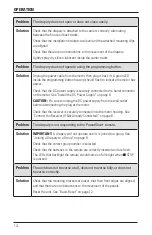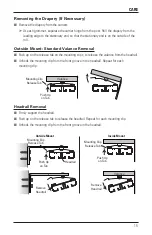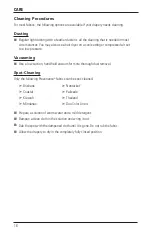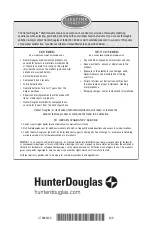OPERATION
12
Operate the Drapery
For a more even, tailored appearance, you may “dress” your vertical drapery by gently
adjusting the folds when traversing or stacking the drapery.
Basic Operation
■
To wake up the remote, simply pick it up or press
■
STOP. The last group(s) selected will
be highlighted and active.
■
Press “all” or groups 1 – 6 to select the specific drapery(ies) to operate. The group
button(s) will light to show they are selected.
➤
Multiple group buttons may be selected at the same time.
➤
To deselect a group, press the group number again. The backlight for that group button
will go out.
■
Press
▼
CLOSE to traverse the selected drapery(ies) closed, covering the opening.
■
Press
▲
OPEN to traverse the selected drapery(ies) open, uncovering the opening.
■
Press
■
STOP to stop the drapery’s movement anywhere along its travel.
■
Press
♥
FAVORITE to send the selected drapery(ies) to a preset “favorite” position. Refer
to the
PowerView
®
Motorization Remote Control Guide
on how to set a favorite position.
Further Operation and Programming Information
PowerView
®
Pebble
®
Remote and/or PowerView Surface Remote
Operation
For information regarding operation and programming of the PowerView remote, refer to your
PowerView Motorization Remote Control Guide
or to the online PowerView Step-by-Step Guide at
hunterdouglas.com/operating-systems/motorized/powerview-motorization/manuals
.
PowerView Scene Controller
For information regarding operation and programming of the PowerView Scene Controller,
refer to your
PowerView Motorization Scene Controller Guide
or to the online PowerView
Step-by-Step Guide at
hunterdouglas.com/operating-systems/motorized/powerview-
motorization/manuals
.
PowerView App Operation
The PowerView Hub is required for PowerView App operation. For information regarding setup
and operation using the PowerView App, refer to the online PowerView Step-by-Step Guide at
hunterdouglas.com/operating-systems/motorized/powerview-motorization/manuals
.