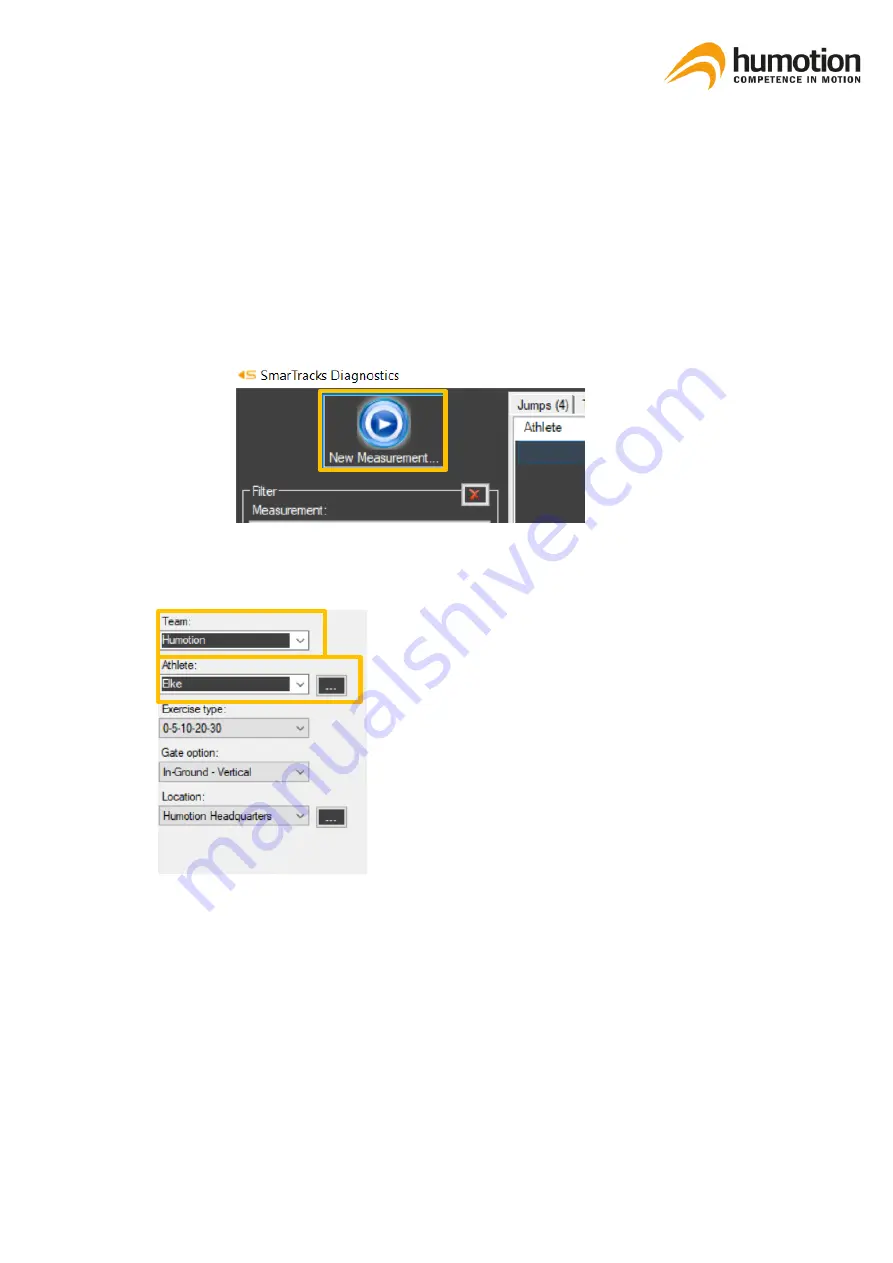
SmarTracks Diagnostics v.3.16 Installation Guide & User Manual
14
6.2.
How do I enter an athlete
’s name?
STEP 1: Start the SmarTracks Diagnostics software.
STEP 2: Connect a sensor to your PC using the USB cable.
NOTE: It does not matter which sensor you connect to the PC, the names are saved centrally
on the software.
STEP 3:
Click on “New Measurement”.
STEP 4: The window “Start New Measure-
ment” opens. Here you can:
▪
Enter a team name (obligatory)
▪
Enter an
athlete‘s name (obligatory)
You can enter one or several teams under
“Team”. The entries will be saved for future
measurements.
You can add one or several athletes to a team
by clicking on the small square box on the
right under “
Athlete
”. The entries will be
saved for future measurements.
STEP 5:
▪
If you do not wish to perform a measurement immediately, press “Cancel”. The entered team
and athlete names are saved for future measurements.
▪
If you wish to perform a measurement immediately, see 6.3. How do I start a measurement?,
STEP 4.






























