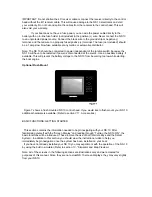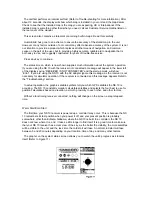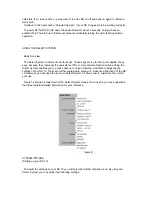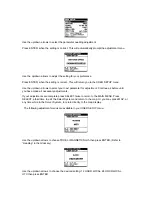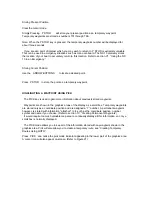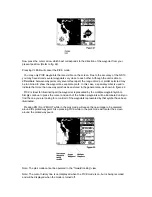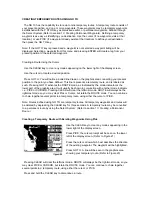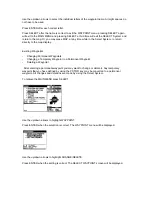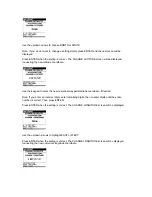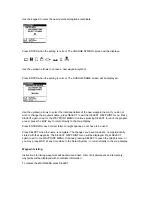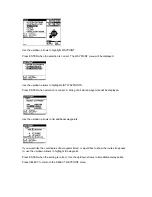Note: The Display Contrast setting adjustment will be retained even when power is turned off or
disconnected.
LIGHT, TEXT, MAP, CLEAR AND HELP BUTTONS
The following discrete function keys will be helpful in the basic operation of your NS 10.
LIGHT: Multiple pushes of this key will adjust the level of light. The light is
set at intensity level 2 when the unit is turned on. There are four intensity
positions plus “OFF”.
TEXT: Pressing TEXT once displays the names of major geographic
points. Pressing TEXT a second time turns the names off.
CLEAR: CLEAR is used to turn off alarms and to negate other modes such
as PICK, CURSOR, ROUTE, and DIST (distance). Also, depressing CLEAR
for three seconds will delete all temporary waypoints and routes.
MAP: Pressing MAP once when using the Select System will return the
map to the graphic area. Pressing MAP when the map is already in the
graphic area displays the Map Setup 1 menu, pressing again displays the
Map Setup 2 menu. (for additional information see “Additional User Set-up
Options” in section 1V.)
HELP: HELP provides many help messages and provides further explanation of some functions.
Help information is not available from all screens.
CHANGING YOUR VIEW
There are two ways to view the map: the “top-down view” (Figure 16) which orients the map with
north at the top of the display, and your position at the center of the map, and the “forward-
looking view” (Figure 17) which orients the map to the direction you are traveling, with your
position at the lower center of the display.
Note: If you are not moving this key will not function.
You may toggle back and forth between either view except when in the cursor or pick mode. The
cursor and pick modes cannot be operated in the “forward looking” view.
Summary of Contents for NS 10
Page 1: ......