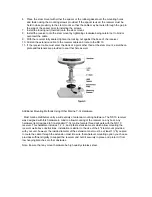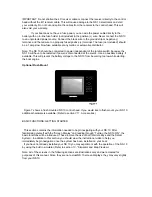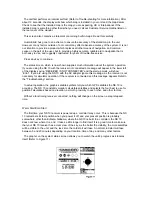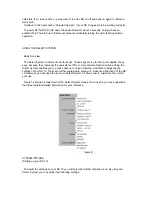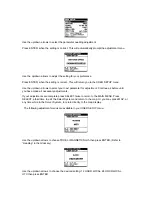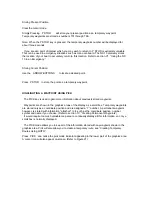Discrete Keys and Numeric Keypad
CLEAR: Clear is used to turn off alarms, and to
negate modes such as PICK, CURSOR, ROUTE,
and DIST (distance). It can also be used to turn off
a route being traveled and to delete all temporary
waypoints and routes.
DIST: Distance calculates the distance between
two points, other than your present location.
GO TO: Creates a temporary route to a point
selected by PICK or with the cursor.
HELP: Provides many help messages and
provides further explanation of some functions.
MAP: Pressing MAP once when using the Select
System will return the map to the graphic area. Pressing MAP when the map is already in the
graphic area displays the Map Setup 1 menu, pressing again displays the Map Setup 2 menu.
(For additional information see “Additional User Set-up Options” in section 1V.)
NUMERIC KEYPAD: When numeric input is expected the Keypad icon appears in the graphics
area and the keypad represents the numeric value shown on the discrete key. (Refer to Figure 8).
PICK: Displays all information about any waypoint visible on the screen.
P STOR: Stores your present position as a temporary waypoint, or stores the position of the
cursor when it is in use.
STEER: Provides detailed steering information when a route has been defined.
TEXT: Pressing once displays the names of major geographic points. Pressing a second time
turns the names off.
VIEW: View controls the orientation of the map. You may view “top down” or “forward-looking”.
Refer to section 111.
ZM IN/ZM OUT: Zoom controls the range at which the map is viewed. Refer to “Zooming in and
Out”.
Connections to the NS 10
The back of the NS 10 has a centralized connector area where all inputs and outputs are
located (Refer to Figure 9). All cables and connectors are waterproof and use gold plated
contacts to inhibit corrosion. The connectors are keyed to prevent reversed connection. Don’t
force a connector in or out, and when removing a connector, grip it by the serrated plastic grip,
don’t pull on the cable.
The connectors are labeled as follows:
1. POWER: Input for 12 v dc power from the boat’s electrical system or battery draws 0.4 to 0.6
amps of current. Always use the power cable supplied with the unit. (The NS 10 can operate
from 11-17.5 volt DC and is internally protected from over voltage).
Summary of Contents for NS 10
Page 1: ......