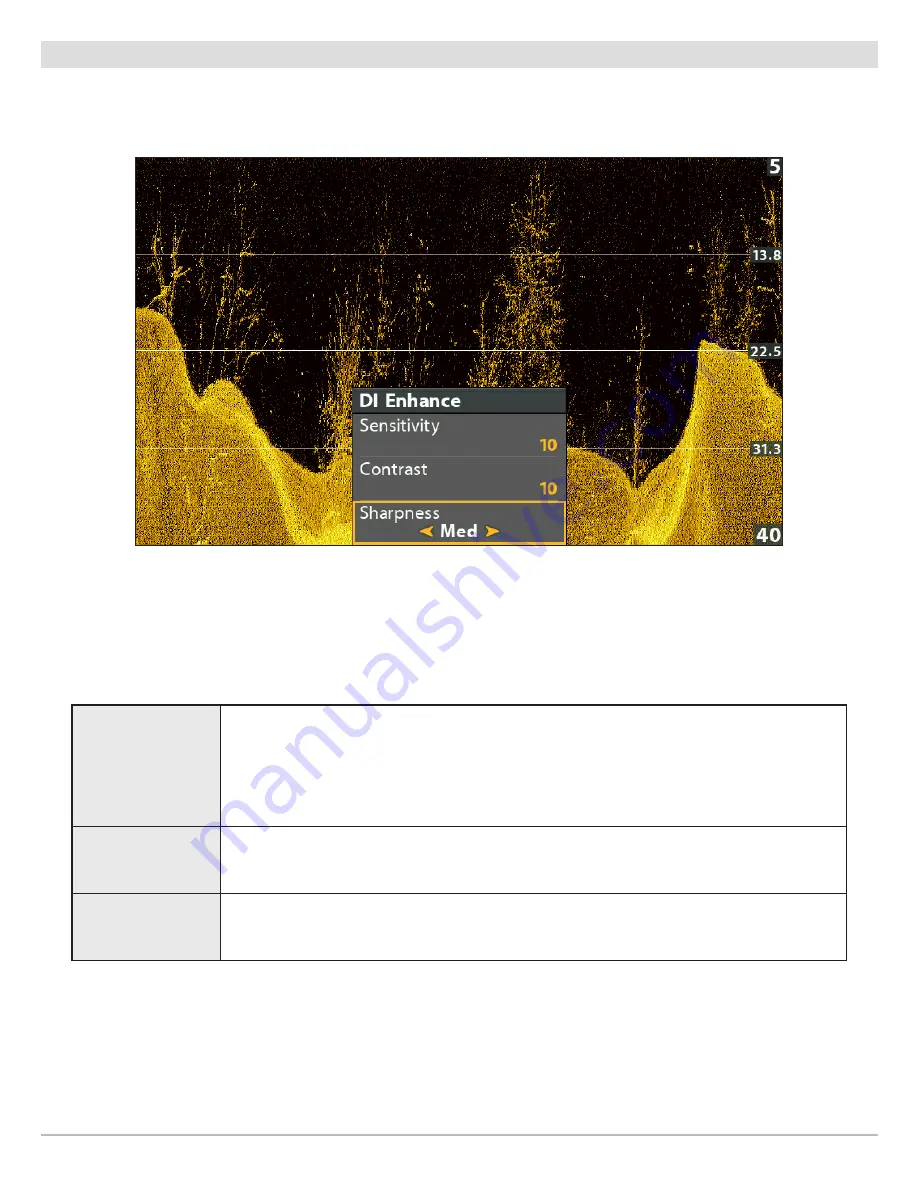
64
Down Imaging Sonar
Enhance the Down Imaging View
The DI Enhance menu allows you to adjust the sensitivity, contrast, and sharpness on the Down Imaging View. As you adjust each
setting, the changes are displayed immediately on the view.
Enhance the Down Imaging View
1.
Down Imaging X-Press Menu:
With a Down Imaging View displayed on-screen, press the MENU key once.
2. Select DI Enhance. Press the RIGHT Cursor key.
3. Use the Cursor Control key to select each menu and adjust the setting.
Enhancing the Down Imaging View
Sensitivity
Sensitivity controls how much detail is shown on the display and will adjust the sensitivity of
all sonar frequencies.
Decrease the sensitivity
to eliminate the clutter from the display that
is sometimes present in murky or muddy water. When operating in very clear water or greater
depths,
increase the sensitivity
to see weaker returns that may be of interest. This menu can
also be adjusted from the Down Imaging X-Press Menu (DI Sensitivity).
Contrast
Adjust the Contrast setting to accent the light and dark parts of the Down Imaging data to
provide greater definition.
Sharpness
Turn on sharpness and select a filter level to sharpen the edges of the Down Imaging data.
Summary of Contents for HELIX 10
Page 1: ...HELIX 9 HELIX 10 and HELIX 12 Operations Guide 532400 2EN_A ...
Page 4: ...4 ...
Page 6: ...6 ...






























