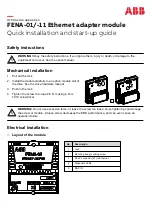153
Manage Exporting and Deleting
Import/Export Navigation Data
Import Navigation Data
Use the following instructions to import waypoints, routes, tracks, and groups into your Humminbird control head. The control head
will import Humminbird navigation data from an installed SD card. If the navigation data is from another source or format, it must
be converted (using HumminbirdPC) before you can import it. Visit our Web site at
humminbird.com
for details.
WARNING!
Do NOT import navigation data from unknown sources into your Humminbird control head without first converting the
data to the correct format using HumminbirdPC. Importing corrupted data can cause the unit to malfunction, which can result
in lost navigation data.
1. Install a loaded SD card into the control head.
2. Follow the on-screen prompts to confirm or cancel the import.
Export ALL Navigation Items
Export your navigation items to an unlocked, installed SD card (separate purchase required) and then view them in HumminbirdPC.
Visit our Web site at
humminbird.com
for details.
1. Select Options > Select All and... > Export.
2. Follow the on-screen prompts to confirm or cancel the export.
Export Selected Navigation Items
You can also select individual navigation items and export them to an unlocked, installed SD card.
1. From a selected group, select Options > Select Multiple and... > Export.
2.
Select Items:
Press the UP or DOWN Cursor keys to scroll through the waypoints, routes, and tracks. Press the RIGHT Cursor
key to select an item. Repeat as needed.
3.
Confirm Export:
Press the EXIT key to select Export Selected.
Press the RIGHT Cursor key. Follow the on-screen prompts to confirm or cancel the export.
Delete all Navigation Data and Reset
Use Format Nav Directories to delete ALL navigation data (waypoints, routes, tracks, and groups) and reset the navigation data
directory in the Waypoint Management dialog box. You may need to reset the navigation directory if you’ve imported corrupted
navigation data from an unknown source, which can cause the unit to malfunction.
CAUTION!
Use this menu with caution! Contact Humminbird Customer Service before using this menu option.
NOTE:
It is important to back up your control head’s data files periodically. Data files should also be saved to your PC before
restoring the unit’s defaults or updating the software. See
Manage your Navigation Data: Import/Export Navigation Data.
1.
Main Menu:
Press the MENU key twice. Select the
Setup
tab.
2. Select Format Nav Directories.
3. Press the RIGHT Cursor key.
4. Follow the on-screen prompts to confirm the deletion.
Summary of Contents for HELIX 10
Page 1: ...HELIX 9 HELIX 10 and HELIX 12 Operations Guide 532400 2EN_A ...
Page 4: ...4 ...
Page 6: ...6 ...