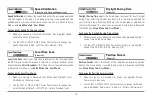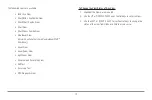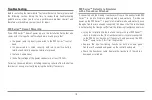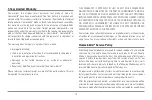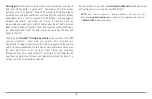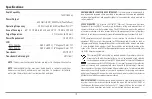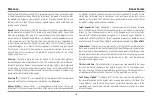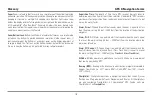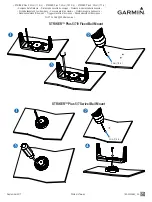To turn Screen Snapshot on or off:
1. Highlight Screen Snapshot on the Accessories main menu.
2. Use the LEFT or RIGHT 4-WAY Cursor Control keys to turn Screen
Snapshot On or Off (Off, On, Default = Off).
To make a screen snapshot (Screen Snapshot must be enabled):
1. Make sure you have installed an optional-purchase MMC/SD card
into your card slot.
2. From any view you want to capture, press the MARK key. When you
start a screen capture, you will see a message that a waypoint has
been created at the point where your cursor is on the screen, and
the screen will freeze while the snapshot is being saved to the
MMC/SD card. A status dialog box will appear that shows the
progress of the save as a percentage, and that displays the
numbered file name assigned to the .BMP file that is being created.
NOTE:
For more information, see
Snapshot and Recording View
and
Snapshot
and Recording X-Press™ Menu
.
NOTE:
Navigation is not affected by the Screen Snapshot feature. Also, if Screen
Snapshot is enabled but there is no GPS receiver connected, pressing the MARK
key will capture the screen image and display an error saying that a GPS position
fix is required to create a waypoint.
NOTE:
The speed of the capture depends on the type of card you use; in general,
SD cards capture the screen faster than MMC cards do.
To view screen snapshots:
1. Make sure that the optional-purchase MMC/SD card used to
capture the screen is installed in your card slot.
2. Press the VIEW key until you see the Snapshot and Recording View.
3. You can scroll through the whole list of captures in this view using
the 4-WAY Cursor keys. Highlight a thumbnail (using the Up or
Down 4-Way Cursor keys), then use the Right 4-Way Cursor key to
view the full image. A border around the full-size screen capture
indicates that it is just a screen capture, not a “live” view. You can
delete the highlighted image, or all captured images, using the
Snapshot and Recording X-Press™ menu. (See S
napshot and
Recording X-Press™ menu: Delete Image
and
Delete All Images
for more information).
NOTE:
When you highlight a snapshot thumbnail, the amount of room remaining
on the SD card will be displayed.
NOTE:
The waypoints that are created by a snapshot have the same name as the
file and use a custom waypoint icon. Snapshot filenames begin with the letter "S".
NOTE:
You may view data files associated with each screen snapshot by
removing the MMC/SD card from your unit and installing it in your optional-
purchase MMC/SD card reader connected to a PC. Use Windows Explorer to see
the contents of your MMC/SD card; you will notice that a .DAT (may show up as
.TXT) file is created for every .BMP screen capture; this data file includes the
thumbnail view, and is required in order to be able to view the screen snapshot
from your unit, so don’t delete these files.
113