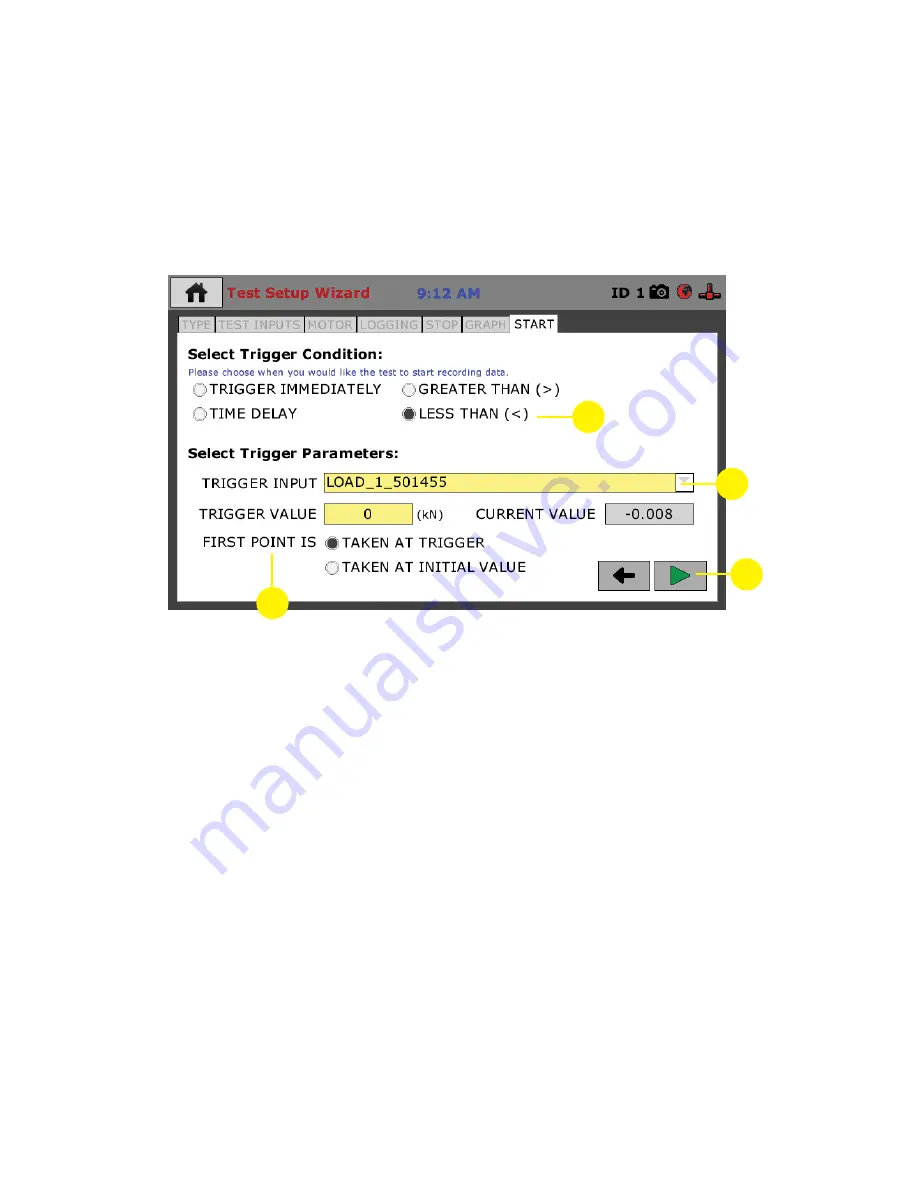
55
After choosing TIME DELAY, Enter the TRIGGER VALUE (delay)
(2)
in seconds after which you would like the test to start recording
data. You are now setup to run your test. Proceed with your test by
pressing the Green Arrow
(3)
in the bottom, right-hand corner of the
screen.
Less Than (<) (1)—
Choose this option if you would like the test to
start recording data before you have reached a specified value.
1
2
5
4
After selecting LESS THAN (>)
(1)
, select the TRIGGER INPUT
(2)
you’d like to use for this condition, here we have chosen LOAD. Fill
in the TRIGGER VALUE you’d like to use, here we have used “0”
(3)
.
Now choose whether you want the FIRST POINT to be taken at the
TRIGGER or taken at the INITIAL VALUE, here we have chosen TAK-
EN AT TRIGGER
(4)
.
You are now setup to run your test. Proceed with your test by press-
ing the Green Arrow
(5)
in the bottom, right-hand corner of the
screen.
Test Setup Wizard – Start
When you press the Green Arrow
(5)
in the bottom, right-hand corner
of the screen. You will see the following screen.
Summary of Contents for HM-5320.3F
Page 1: ...product manual 05 17 Elite Series Data Loggers HM 5320 3F HM 5330 3F ...
Page 2: ......
Page 25: ...Equipment Setup 25 ...
Page 41: ...Test Setup 41 ...
























