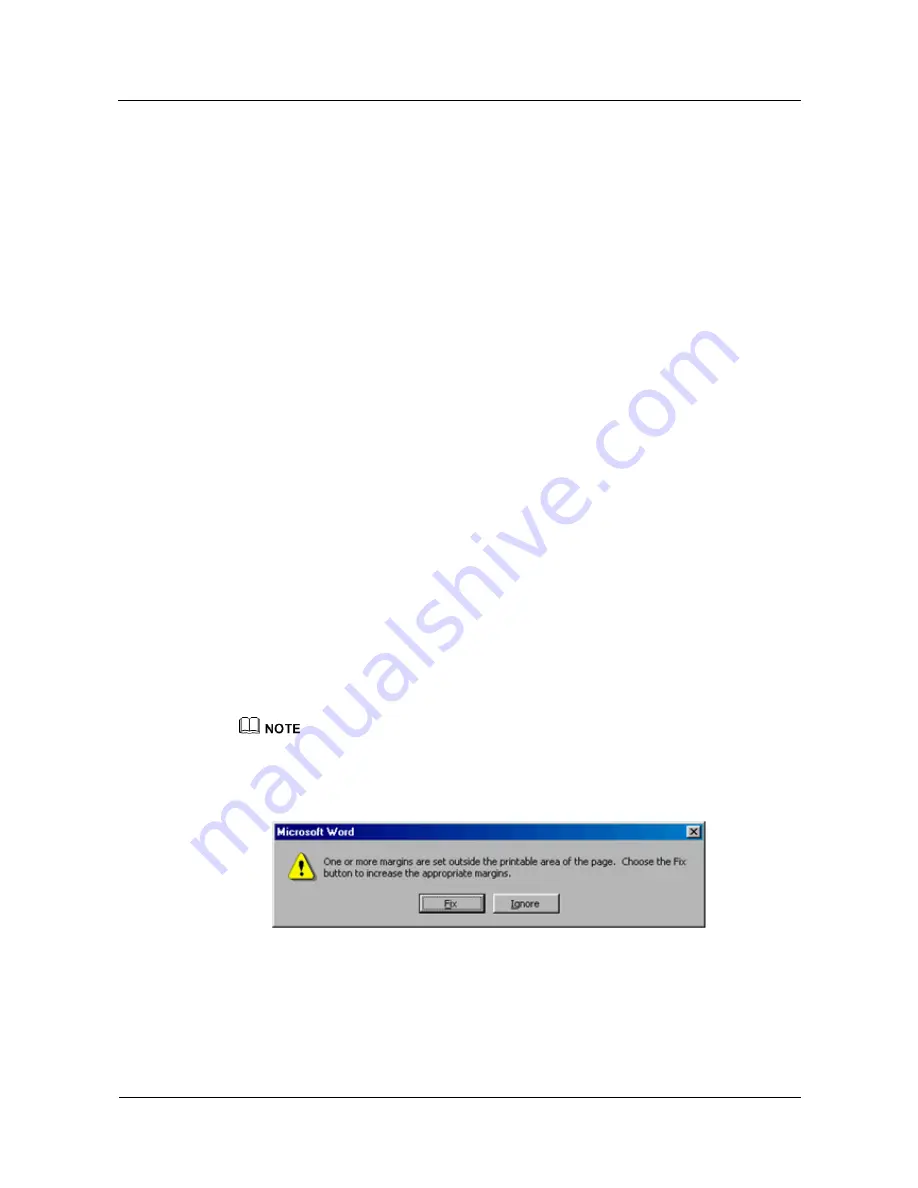
R240D
Hardware Installation and Maintenance Guide
5 Appendix
Issue 03 (2016-01-26)
Huawei Proprietary and Confidential
Copyright © Huawei Technologies Co., Ltd.
82
You can modify the contents of the template. Do not change settings of centered
characters, direction, and fonts.
If many characters need to be filled in, decrease the font size, but make sure that the
printouts are clear and legible.
Merging Cells in the Template
To merge two or more cells, do as follows:
1.
Select
Edit
/
Select All
.
2.
Select
Format
/
Borders and Shading
/
Borders
. Select
Box
tab and click
OK
.
3.
Drag the mouse to select cells to be merged and select the
Table
/
Merge Cells
.
Requirements on the Printer
To print labels, use a laser jet printer of any model. Before printing labels, set up the page and
try printing.
1.
Try printing on ordinary paper with both sides blank. Place the blank paper over the
whole page of the label paper, and check whether the page setup conforms to the label
layout.
2.
Make sure the printer properties, such as "paper size" and "direction", have been set
correctly.
−
If the printout conforms to the sheet of labels, print the labels on the label paper.
−
If the printout does not conform, adjust the page setup and try printing again until
the correct printout is produced.
The method for adjusting the page setup is as follows.
1.
Select
File
/
Page Setup
.
2.
Select
Layout
and set Header and Footer as 0.
3.
Select the
Margins
tab page. Select Left for Gutter Position and adjust the values of Top,
Bottom, Left, and Right.
If the warning prompt as shown in Figure 5-83 appears before printing, click
Ignore
to continue the
printing.
Figure 5-83
Warning prompt before printing
After the page setup has been made correctly, save it for future use. This page setup is only
necessary the first time you use the template to print the labels.
















































