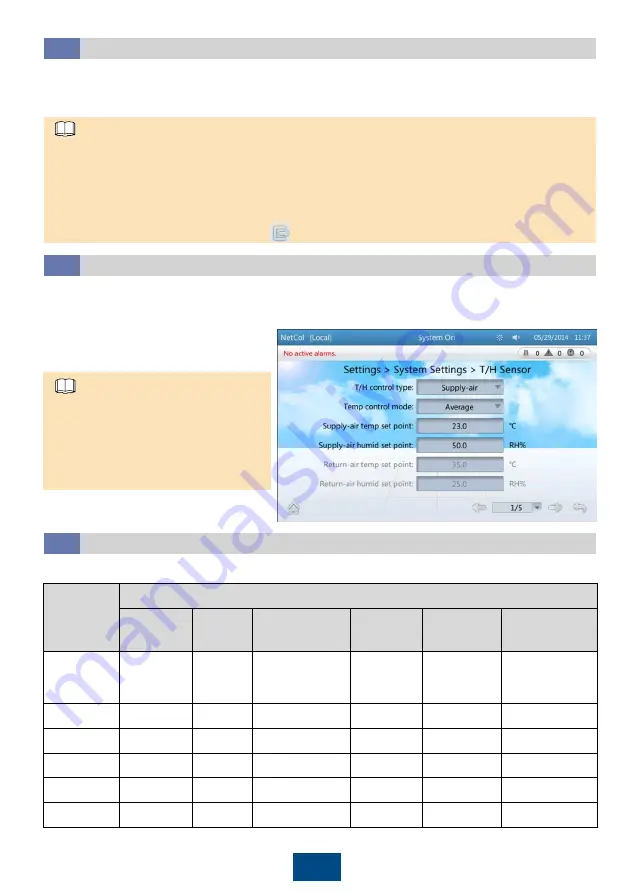
18
On the main screen, tap
Settings
>
System Settings
>
T/H Sensor
to change temperature and
humidity control types or set points, and enable the humidity and temperature sensors for the
corresponding aisles..
For initial power-on, the system enters the quick setting screen. Set the
Language
,
Date format
,
Date
,
Time
,
Zone
,
Monitor mode
, and verifying the present voltage. For non-initial power-on, the
LCD automatically enters the home screen.
To set
T/H control type
,
Temp control
mode
, cold aisle sensors 1, 2, and 3,
and hot aisle sensors 1, 2, and 3, log in
as the
Admin
or
Engineer
user. To set
other parameters, log in as the
Admin
,
Engineer
, or
Operator
user.
NOTE
1. Users include
Admin
,
Engineer
,
Operator
, and
Guest
. The
Admin
users have the highest
permission, followed by the
Engineer
,
Operator
, and
Guest
users. The initial passwords for the
Admin
,
Engineer
, and
Operator
users are all
000001
. The
Guest
user does not have a initial
password. For system security purposes, change the preset password upon first login.
2. After login to the system using a user name, the user right is valid when you touch the screen all
the time. If you do not touch the screen, the user right is only valid for 3 minutes. To ensure
security, manually log out by tapping at the right corner of the home screen.
NOTE
Basic Settings
7.2
Temperature and Humidity Settings
7.3
(Optional) Operation Guide for Teamwork Connection
7.4
No.
Items
CAN
networking
Teamwork
address
Teamwork CAN
resistor enable
Teamwork
function
Total number
of units
Number of
running units
1
1
1
Yes
Enable
32
30 (2 standby
smart cooling
products)
2
1
2
No
Enable
N/A
N/A
3
1
3
No
Enable
N/A
N/A
……
……
……
……
……
……
……
31
1
31
No
Enable
N/A
N/A
32
1
32
Yes
Enable
N/A
N/A
Using thirty two smart cooling products in teamwork as an example:





































