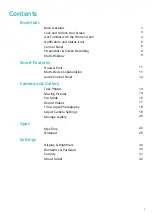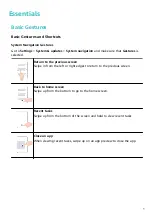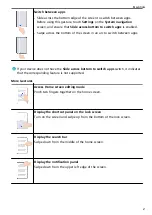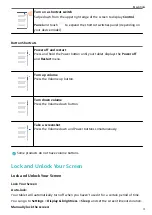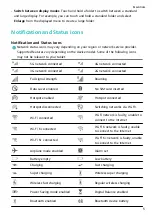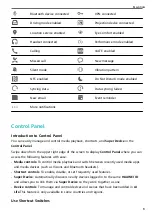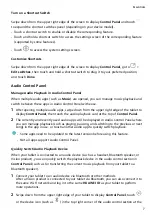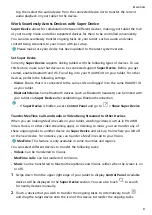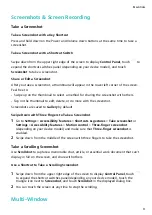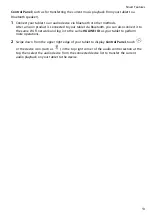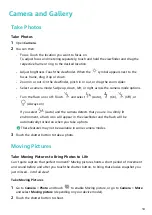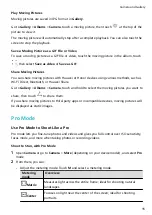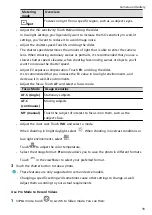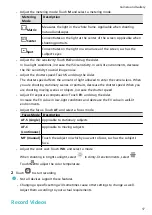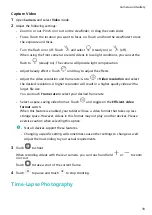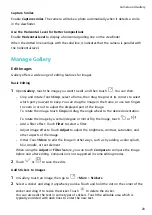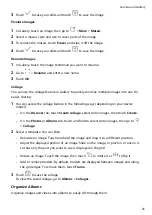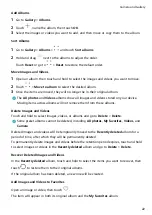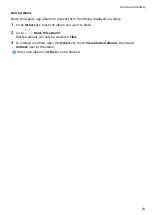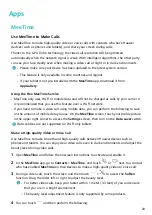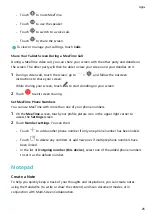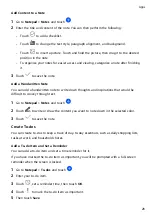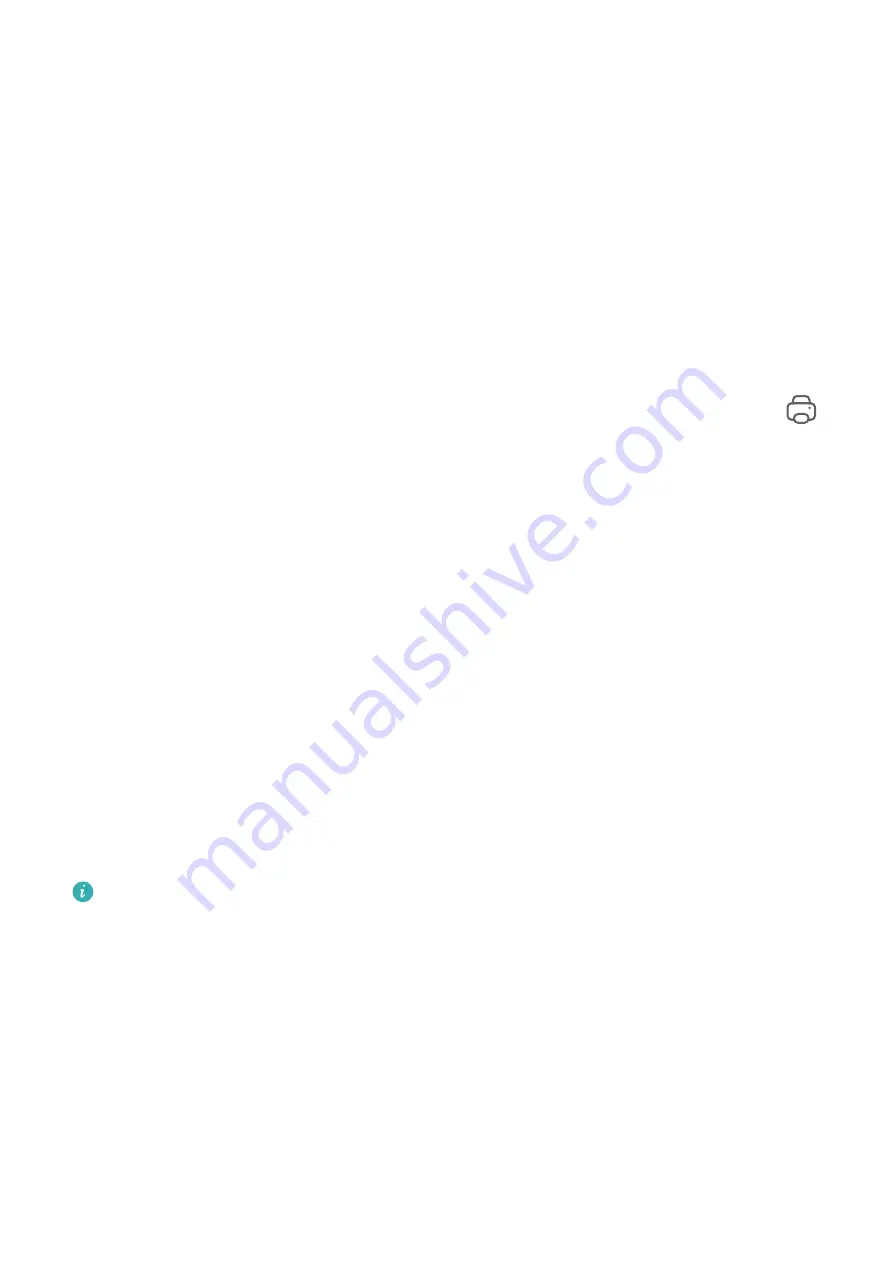
Smart Features
Huawei Print
Print Files, with Huawei Print
Your tablet makes it easy to print images and documents on it, by detecting nearby printers
that support Huawei Print. Then just touch to print!
1
Power on the target printer and make sure that it is connected to the same Wi-Fi network
as your tablet, or that Wi-Fi Direct is enabled.
2
To print files stored in different locations on your tablet:
•
Gallery: Open an image or select multiple images in Gallery, and go to Share >
.
•
Notepad: Open a note in Notepad, and go to More > Print.
•
Files: Select one or more files in Files, and go to Share > Print.
3
After granting the necessary permissions, touch Select to detect nearby printers and select
the desired printer. You can then set the number of copies, color, paper size, and other
options on the preview screen, and touch PRINT.
If no printer is detected, download and install the required printer plug-in as prompted on
the Select printer screen.
Multi-Device Collaboration
Work Seamlessly Across Devices with Super Device
Super Device allows for collaboration between different devices, making your tablet the hub
of your nearby Vision and other supported devices for them to be controlled conveniently.
You can also seamlessly transfer ongoing tasks on your tablet, such as audio and video
content being streamed, to your Vision with just a tap.
Please make sure your device has been updated to the latest system version.
Set Super Device
Currently, Super Device supports linking tablets with the following types of devices. To use
this feature, make sure that devices to be connected support Super Device. Before you get
started, enable Bluetooth and Wi-Fi and log in to your HUAWEI ID on your tablet. For other
devices, perform the following settings:
•
Vision: Ensure that it is connected to the same LAN and logged in to the same HUAWEI ID
as your tablet.
•
Bluetooth device: Some Bluetooth devices (such as Bluetooth headsets) can be linked with
your tablet via Super Device after establishing a Bluetooth connection.
11
Summary of Contents for MatePad T 10s
Page 1: ...MatePad T s 10 User Guide ...