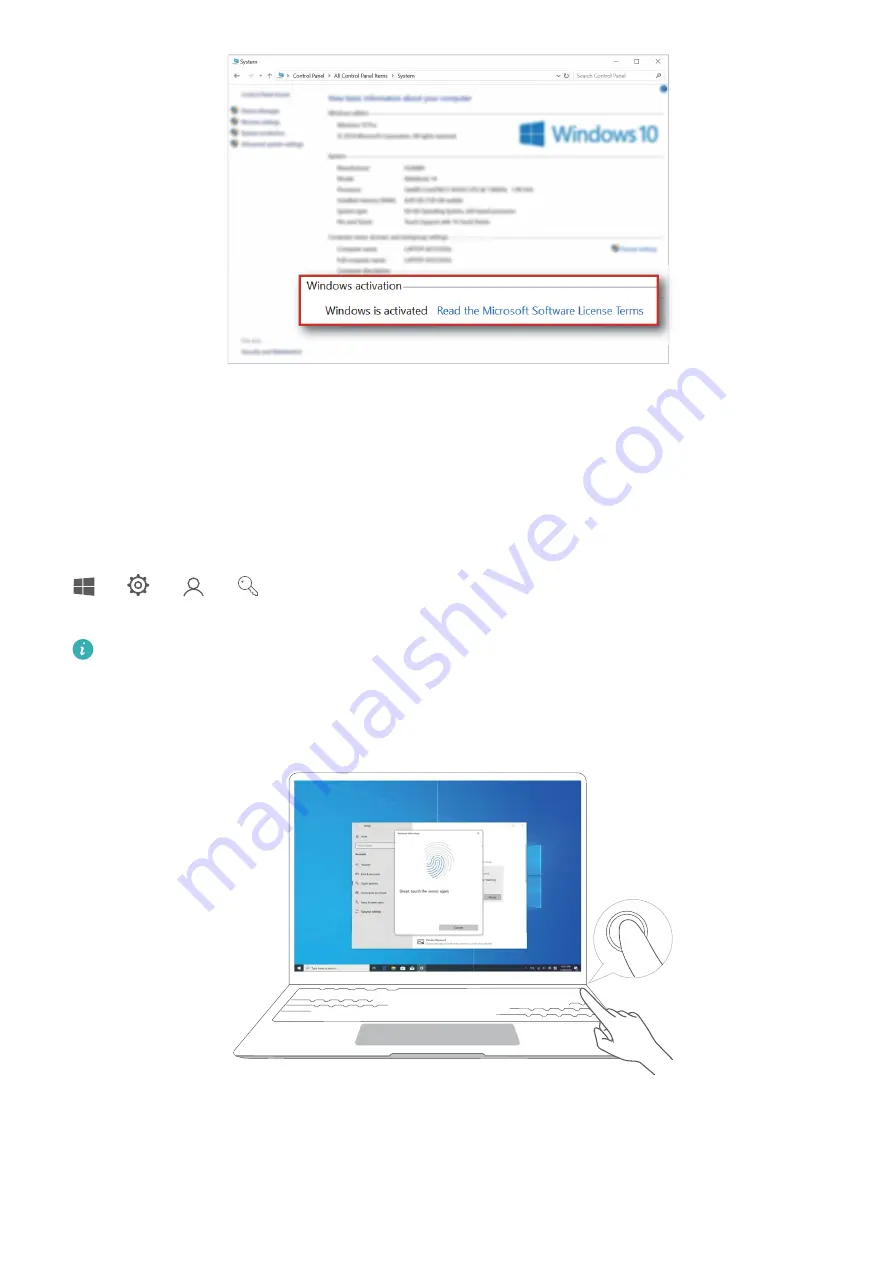
Step 3: Enrolling a fingerprint
Your computer utilizes a fingerprint-sensing power button. After enrolling a fingerprint, you
can press the Power button to quickly and securely power on and unlock your computer,
without the need to enter a password.
If you have skipped the fingerprint enrollment process during the initial setup phase, go to
>
>
>
. In Windows Hello, set your login password and PIN code, and then
follow the onscreen instructions to enroll your fingerprints.
•
Ensure that your fingers are clean and free of substances. Otherwise, it will affect the
quality of the fingerprint enrollment.
•
Each user can enroll up to 10 fingerprints per account.
Step 4: Updating the drivers
Open PC Manager and click Manager drivers. If a new driver update is available, follow the
onscreen instructions to complete the update.
New devices
3
Summary of Contents for MateBook 14
Page 1: ...User Guide ...
Page 19: ...Learn about Windows 10 17 ...




















