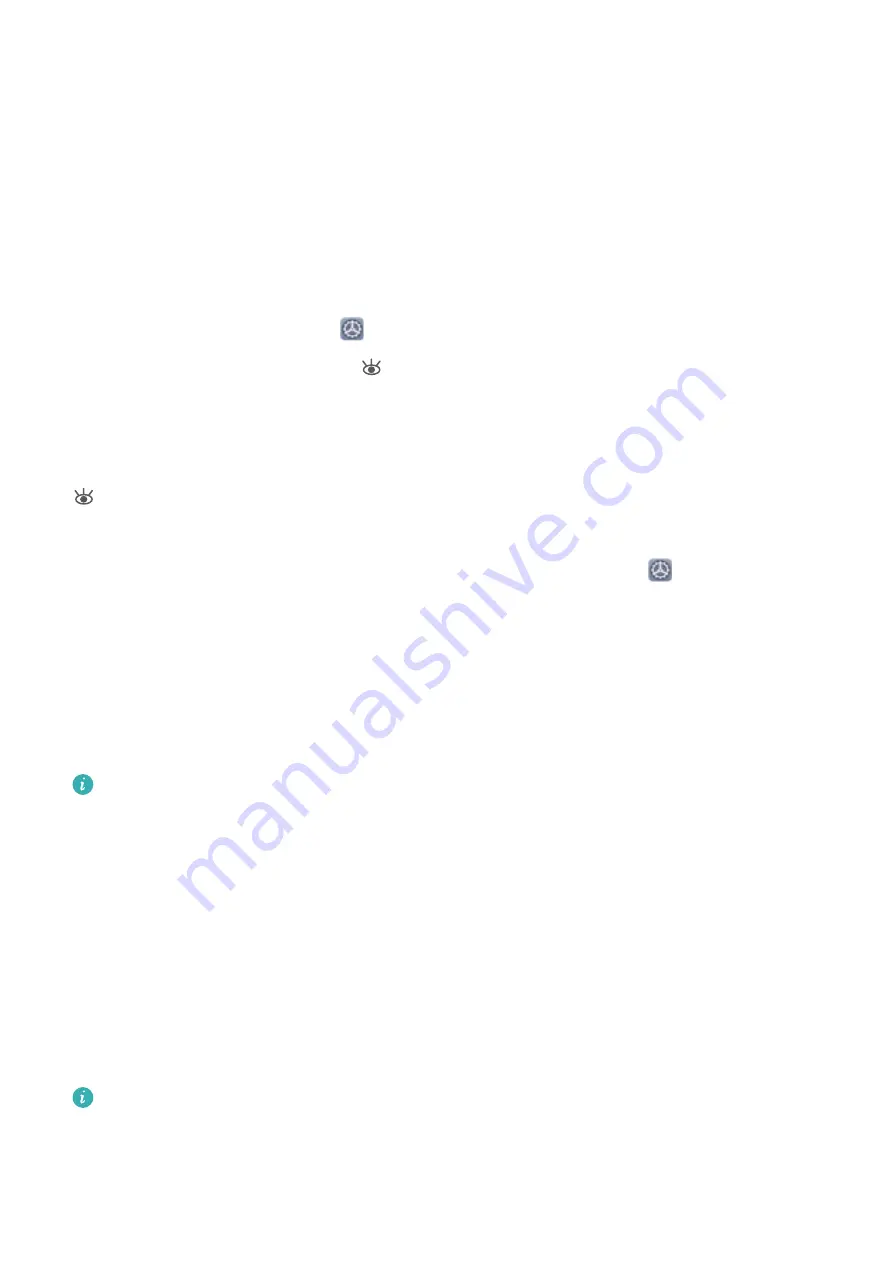
Customize your ringtone and notification sound
: From the
Sounds
screen, choose a ringtone or
notification sound according to your personal preference.
Disable startup sound
: Go to
Sounds
>
More sound settings
, and disable
Power on tone
.
Enable Eye Comfort Mode to Prevent Eye Strain
Do your eyes get tired and sore after looking at your Phone for a long time? Eye comfort mode can
effectively reduce blue-light and adjust the screen to warmer colors, relieving eye fatigue and
protecting your eyesight.
Enable Eye comfort mode
: Open
Settings
, go to
Display
>
Eye comfort
, and enable
Eye
comfort
. The Eye comfort mode icon
will be displayed in the status bar. Once Eye comfort mode
is enabled, blue light will be filtered out and the screen will take on a yellow tint.
Quickly enable or disable Eye comfort mode
: Swipe down from the status bar to open the
notification panel. From the notification panel, expand the shortcuts panel, then enable or disable
.
Enable Eye comfort mode at set times
: You can configure your Phone to enable Eye comfort mode
for a set period of time each day. When Eye comfort mode is disabled, open
Settings
, go to
Display
>
Eye comfort
, and enable
Scheduled
, then set your desired
Start time
and
End time
.
Adjust the color temperature in Eye comfort mode
: Once Eye comfort mode is enabled, blue
light will be filtered out and the screen will take on a mild yellow tint. This is normal and does not
indicate an issue of your device. You can adjust the color temperature as needed. After you have
enabled
Eye comfort
, you can adjust the color temperature slider for a cooler or warmer screen
color.
l
After using your mobile phone for half an hour, rest your eyes for 10 minutes.
l
While you are resting, look into the distance to adjust the focusing muscles of your eyes and
avoid eye fatigue.
l
Cultivating good eye care habits will protect your vision and prevent near-sightedness.
More Display Settings
Use Shortcuts to Access Frequently Used Features
You can touch and hold an app icon to display a menu of frequently used features for quick access.
You can also touch and hold a feature and drag it to your home screen to create a shortcut.
If you touch and hold an app icon and no shortcut is created, the app does not support home
screen shortcuts.
Quickly access frequently used app features
: Touch and hold an app icon on your home screen,
and then touch a frequently used feature to access it. Each app supports up to four frequently used
Sound and Display
122
Summary of Contents for LE-L29
Page 1: ...User Guide ...
Page 29: ...New Device 24 ...
















































