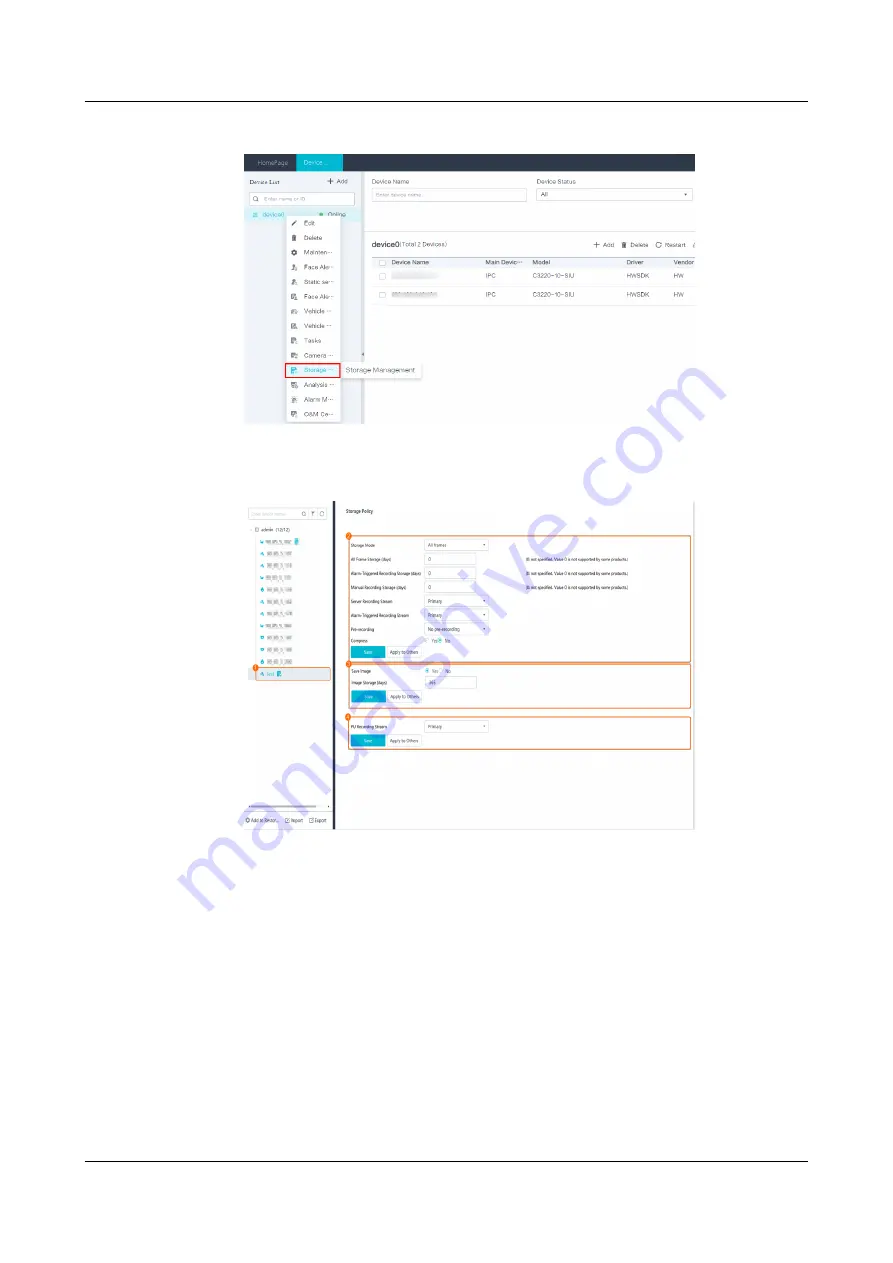
Figure 4-35 Selecting Storage Management
3. Click Storage Policy and configure a storage policy.
Figure 4-36 Configuring a storage policy
Step 4 Configure a server video recording plan.
1. Select Local mode to log in to the iClient. On the home page, click Device
Management.
2. Right-click an IVS1800 and choose Storage Management.
3. Click the Server Recording Plan tab. The tab page for configuring a server
recording plan is displayed.
IVS1800 Video Management System
User Manual
4 Commissioning the IVS1800
Issue 02 (2021-01-27)
Copyright © Huawei Technologies Co., Ltd.
51






















