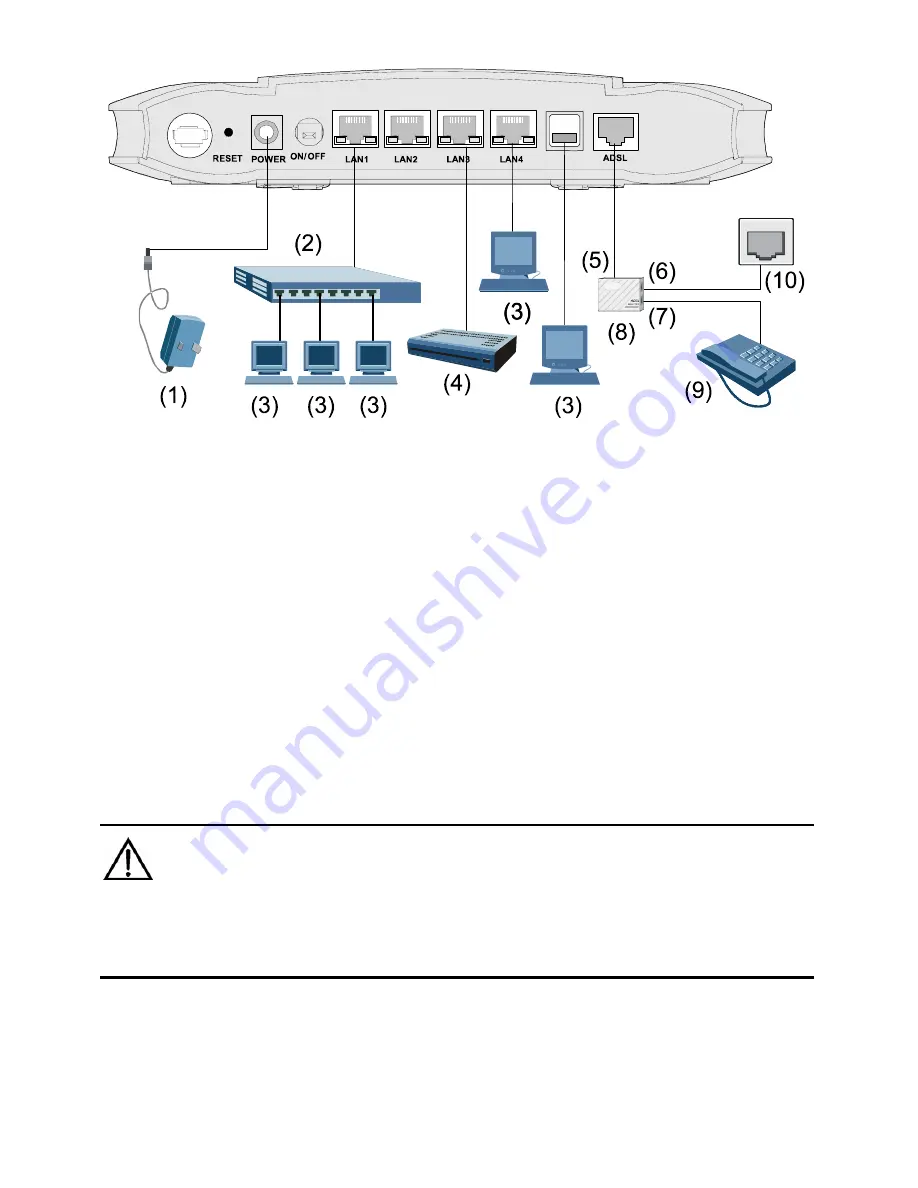
www.4GSource.net
7
USB
(1) Power adaptor
(2) Switch
(3) Computer
(4) Set-Top Box
(5) Modem port of splitter (6) Line interface
of splitter
(7) Phone interface of
splitter
(8) Splitter
(9) Phone
(10) Phone Jack
Figure 2-1 Connection of the HG520s
Connect the HG520s as follows:
Caution:
Before connecting the HG520s, power off the HG520s and your
computer.
(1) Connect the interfaces of the splitter with the corresponding
equipment by using the telephone line.















































