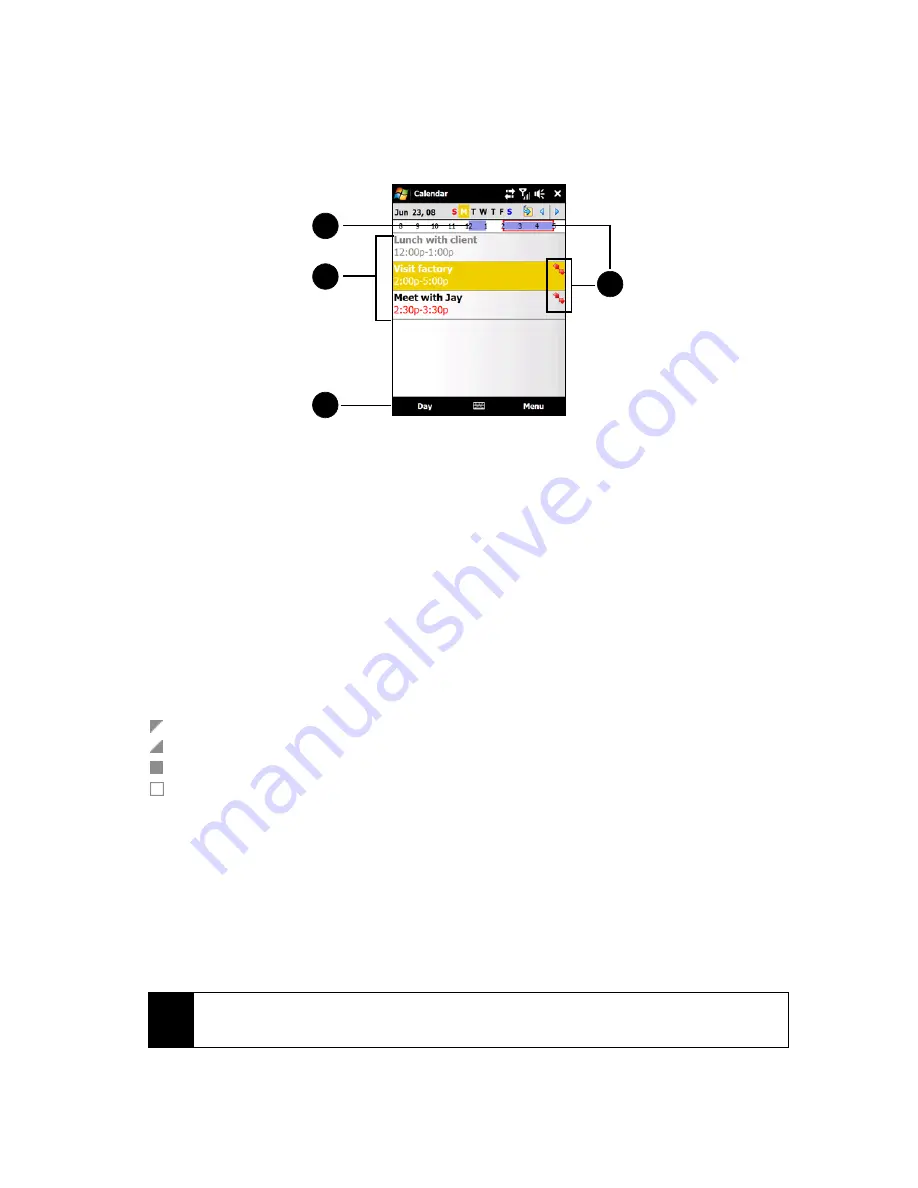
72
Section 2F. Contacts, Calendar, and Other Tools
The Calendar Screen
By default, Calendar displays appointments in
Agenda
view. You can also look at your appointments in
Day
,
Week
,
Month
, and
Year
views.
1.
The highlighted hours indicate the time of your appointments.
2.
Tap an appointment to view details about the appointment.
3.
Tap the lower-left side of the screen to change the calendar view to one of the following:
Day
,
Week
,
Month
,
Year
, or
Agenda
.
4.
The red box and red arrows indicate there are conflicting appointments.
Viewing Appointments
䢇
To see detailed appointment information in any view, tap the appointment.
䢇
To view appointments by category, tap
Menu > Filter
, and then select the desired category.
䢇
To change the default view that Calendar uses to display appointments, tap
Menu > Tools > Options... >
General
tab. Tap the
Start in
box, and then choose the calendar view.
䢇
When in Month view, you will see the following indicators:
Morning appointment
Afternoon or evening appointment
Both morning and afternoon or evening appointments
All-day event
Sending Appointments
Sending a Meeting Request
Use Calendar to schedule meetings via email with contacts who use Outlook or Outlook Mobile.
1.
Open the Calendar screen.
2.
Schedule a new appointment, or open an existing one and tap
Menu > Edit
.
3.
Tap
Attendees
, and then tap
Add Required Attendee
or
Add Optional Attendee
and add the contacts whom you
want to invite.
Note
You can specify if an attendee is required or optional only if your device is connected to a Microsoft Exchange
2007 server. Otherwise, all attendees are designated as required. For more information, see “Managing
Meeting Requests” on page 173.
Agenda view
1
2
3
4
Summary of Contents for Touch Pro RAPH800
Page 2: ......
Page 8: ......
Page 9: ...Section 1 Getting Started...
Page 17: ...Section 2 Your Device...
Page 137: ...Section 3 Sprint Service...
Page 198: ......
Page 199: ...Section 4 Safety Information and Other Notices...
















































