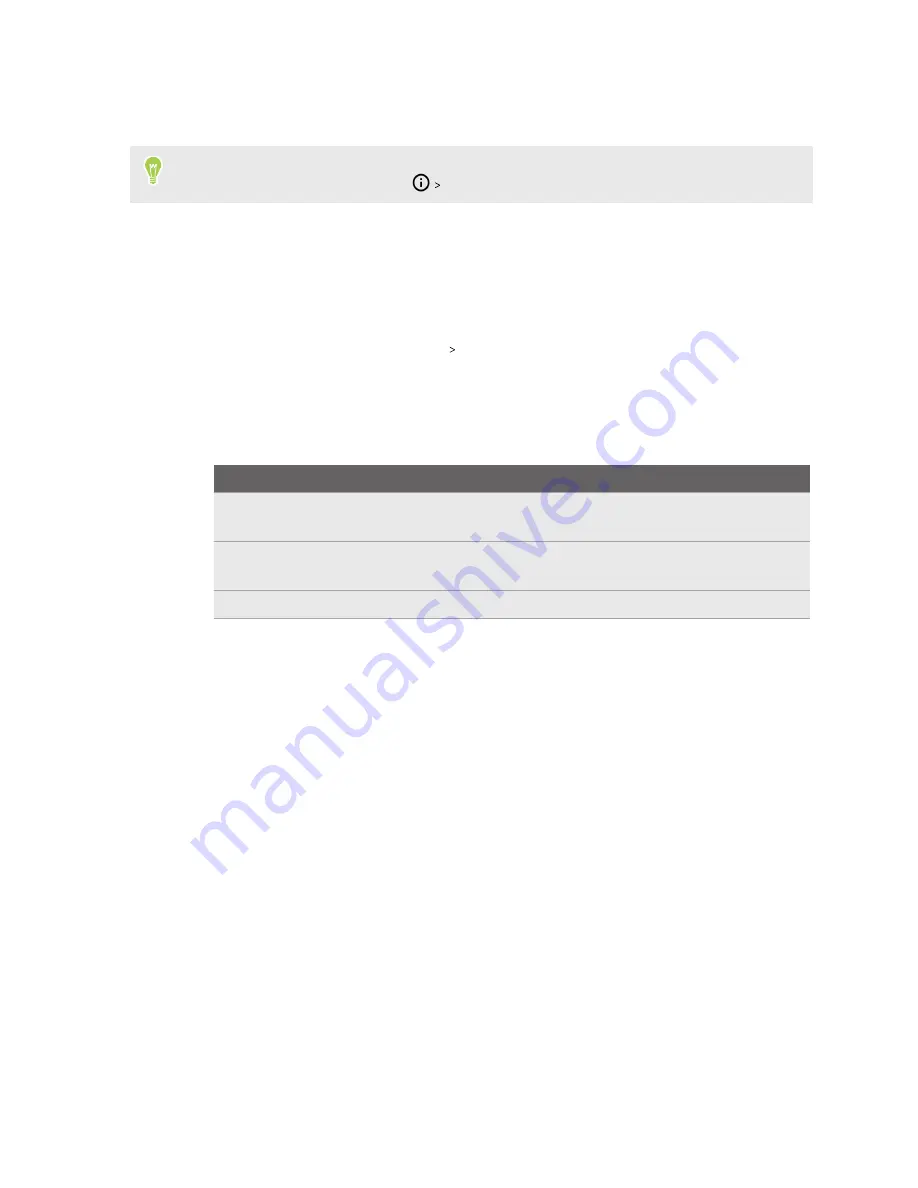
3.
Tap a data type or feature to check which apps have permissions to use it.
4.
Tap an app. Choose whether to allow or deny it access to the data or feature.
To change the different types of permissions for an app, press and hold the app on the Home
screen or Apps screen, and then tap
Permissions
.
Choosing which apps have access to your location
Check which apps have access to your location. You can set whether to allow or deny location access
for each app.
1.
From the Home screen, tap
Settings
Location
.
2.
Tap
App permission
.
3.
Tap the app whose location permission you want to change.
4.
Select one of the following permissions:
Option
Description
Allow all the time
Always give the app location access. This option may not be
available in some apps.
Allow only while using
the app
Give location access only when you're using the app.
Deny
Stop the app from accessing your location.
Setting default apps
In Settings, you can choose default apps for web browsing, text messaging, and more.
1.
On the Home screen, tap
Settings
.
2.
Tap
Apps & notifications
.
3.
Tap
Default apps
.
4.
Choose your default launcher, web browser, text messaging apps, and more.
Setting up app links
If there's more than one app that can be opened when you tap a link—such as a shared social post or
media link—you may be prompted to choose the app you want to use. When you're prompted after
you've tapped a link, select an app, and then tap
Always
to set that app as the default app to use.
You can also go to Settings to see how app links have been set up for different apps and change them.
1.
On the Home screen, tap
Settings
.
2.
Tap
Apps & notifications
.
78
Working with apps






























