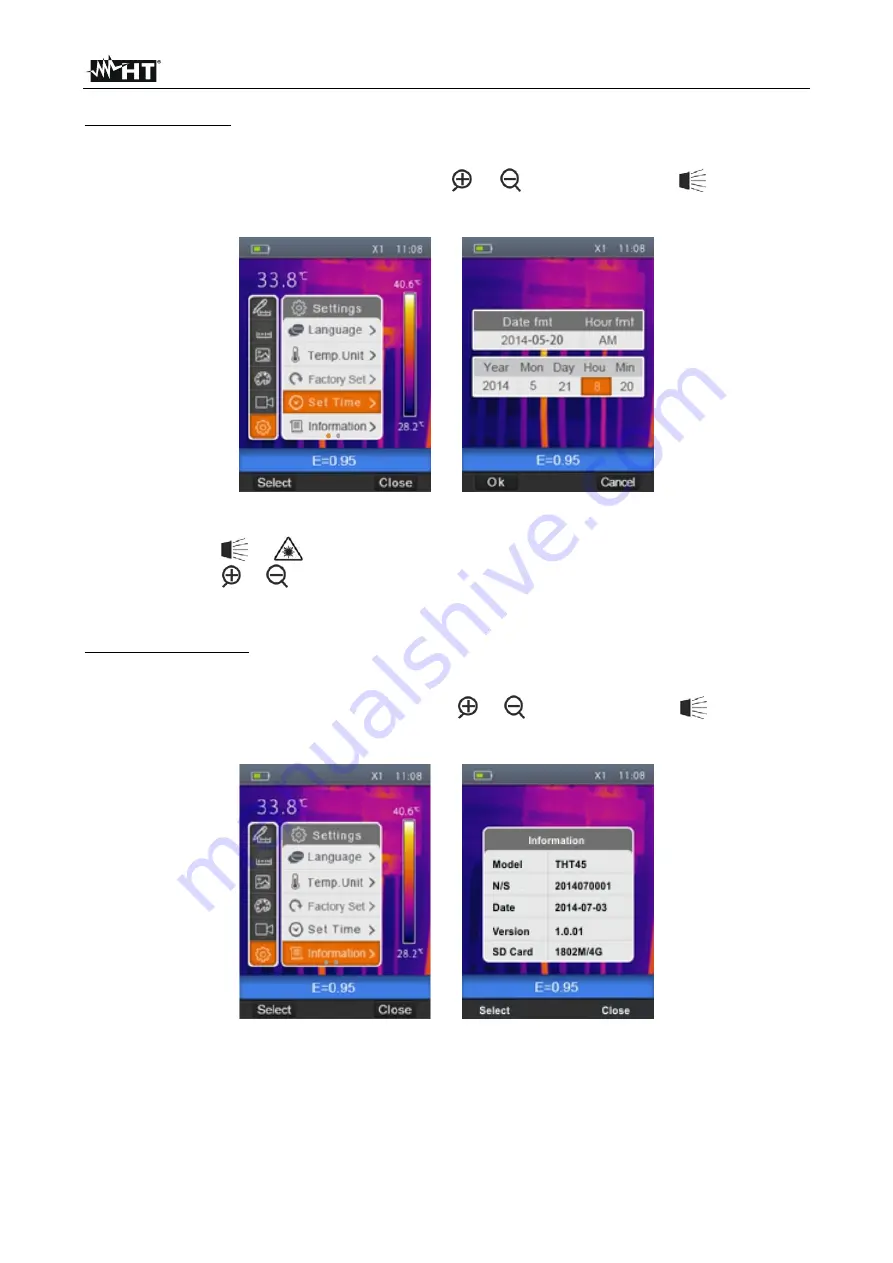
THT45W-THT46
EN - 14
“Set Time” section
In this section it is possible to set the system date/time.
1. Select the item “ Set Time” with the keys
or
and press the key
. The screen
Fig. 11 – Right side is shown on the display.
Fig. 11: Setting the instrument's date/time
2. Use the keys
or
to select the desired formats of date and time
3. Use the keys
or
to set the desired values of date and time
4. Press the key “Ok” to confirm or “Cancel” to exit without saving.
“Information” section
This section contains general information about the instrument.
1. Select the item “Information” with the keys
or
and press the key
. The screen
Fig. 12 – Right side is shown on the display.
Fig. 12: Instrument information display
2. The information (model, serial number, Firmware internal version, last calibration date,
residual memory on the micro SD card) are shown on the display.
3. Press the “Close” key to exit and to go back to the previous screen.
















































