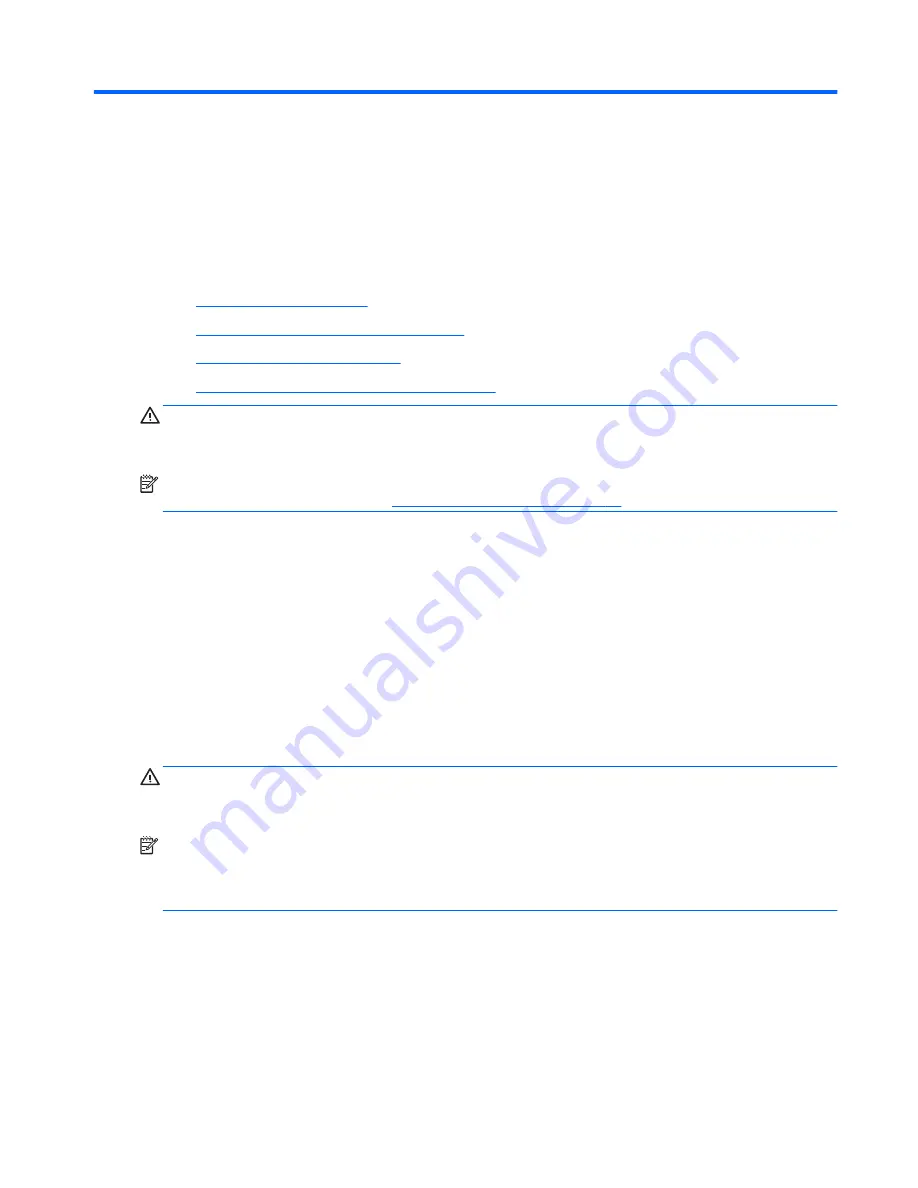
5
Setting up, backing up, restoring, and
recovering Windows 8
This chapter provides setup and update information for the Windows 8 operating system. It includes these
topics:
●
Supplementary information
●
Setting up the Windows 8 operating system
●
Downloading Windows 8 updates
●
Backing up, restoring, and recovering Windows 8
CAUTION:
Do not add optional hardware or third-party devices to the HP workstation until the operating
system is successfully installed. Adding hardware might cause errors and prevent the operating system from
installing correctly.
NOTE:
After you set up the operating system, be sure that the latest BIOS, drivers, and software updates
are installed on the workstation. See
Updating the workstation on page 49
.
Supplementary information
Additional information is available in Help and Support after you customize the operating system.
Setting up the Windows 8 operating system
The first time you turn on the workstation you can customize the operating system. When you are connected
to the Internet, Microsoft activates your operating system. This process takes about 15 to 30 minutes.
Carefully read and follow the instructions on the screen.
We recommend that you register your workstation with HP, so you can receive important software updates,
request support, and sign up for special offers.
CAUTION:
After the initial setup process has begun, DO NOT TURN OFF THE WORKSTATION UNTIL THE
PROCESS IS COMPLETE. Turning off the workstation during this process may damage the software that runs
the workstation or prevent its proper installation.
NOTE:
Windows includes the User Account Control feature to improve the security of your workstation. You
may be prompted by User Account Control for your permission or password when you perform certain tasks.
To continue a task, select the appropriate option. For information about User Account Control, see Help and
Support: from the Start screen type
help
and then select
Help and Support
.
Supplementary information
25






























