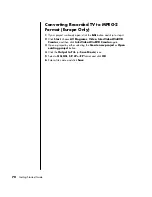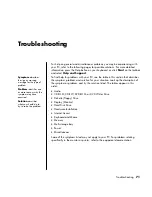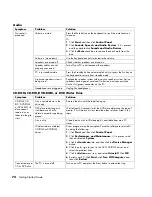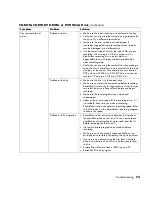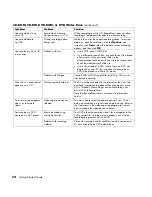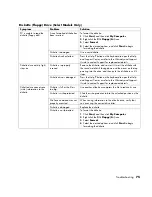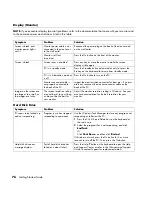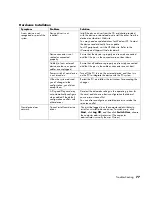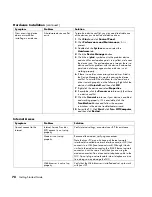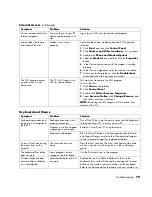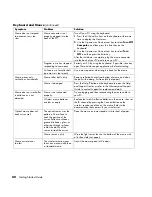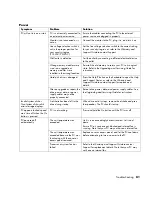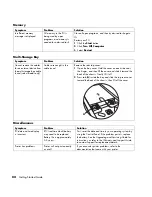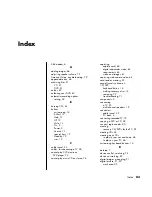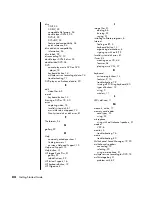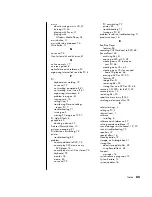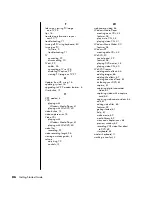84
Getting Started Guide
disc
CD-R, 55
CD-RW, 55
compatible file formats, 54
double layer DVD+R, 55
DVD+R, 55
DVD+RW, 55
feature and compatibility, 56
quick reference, 54
disc and drive compatibility
information, 54
disc labels, 52
disconnecting TV, 30
double layer DVD+R discs, 55
double-sided DVD, 38
DVD
cannot play movie DVD on DVD
player, 74
keyboard button, 14
multiple session recording of data, 74
troubleshooting, 71
DVD player, multi-channel audio, 20
E
edit
video files, 65
keyboard button, 13
Erasing a DVD or CD, 50
error
capturing video, 74
Invalid system disk, 81
music titles do not appear, 74
Non-System disk or disk error, 81
F
file formats, 54
G
gallery, 22
H
Help
commonly asked questions, 1
finding answers, 1
onscreen Help and Support, 15
Help and Support, 15
Help button, 12
HP Image Zone Plus, 21
gallery, 22
tab definitions, 22
HP Instant Support, 16
HP keyboard button, 12
HP Organize, 8
I
image files, 51
adding, 66
burning, 52
saving, 51
installing software programs, 6
Internet
finding an ISP, 5
keyboard button, 13
organizing destinations, 8
signing up with an ISP, 5
Invalid system disk error, 81
iTunes, 44
creating music CD, 44
features, 58
playing music CDs, 37
K
keyboard
customizing buttons, 14
features, 9, 10
troubleshooting, 79
turning off PC using keyboard, 80
types of buttons, 12
using, 9
wireless, 11
L
LEDs, defined, 11
M
manuals, online, 17
memory card reader
card types, 23
using, 23
microphone
using with multi-channel speakers, 21
modem
V.92, 6
monitor, 5
troubleshooting, 76
mouse
troubleshooting, 80
Multi-channel Sound Manager, 19, 20
multi-channel speakers
connecting, 19
selecting, 20
using a microphone, 21
multiple session recording for DVD, 74
multi-storage bay, 31
problem with, 82
Summary of Contents for VH677UA#ABA - Pavilion Dv6-1244sb Entertainment
Page 1: ...Getting Started Guide ...
Page 6: ...vi Getting Started Guide ...
Page 8: ...2 Getting Started Guide ...
Page 42: ...36 Getting Started Guide ...
Page 48: ...42 Getting Started Guide ...
Page 66: ...60 Getting Started Guide ...