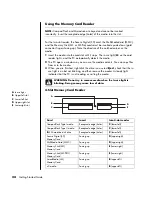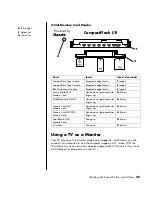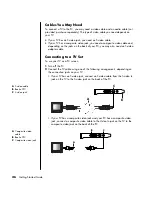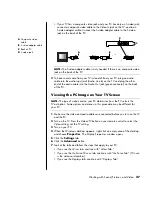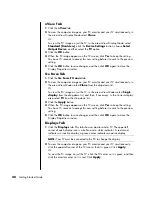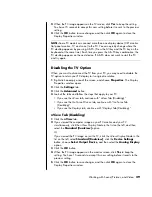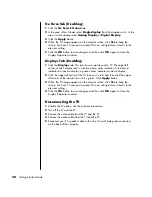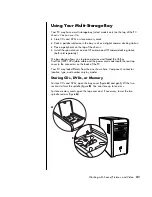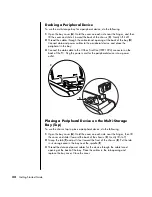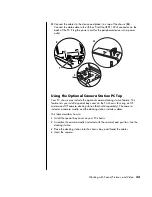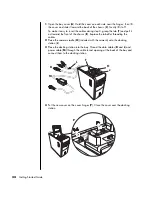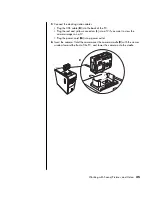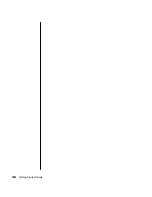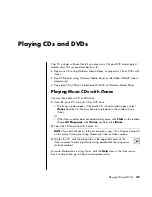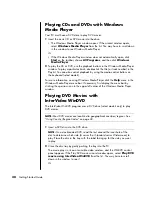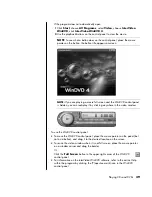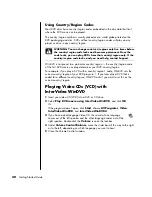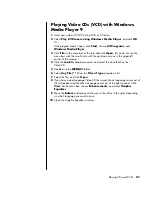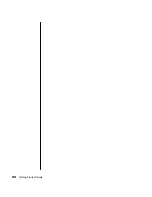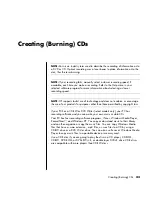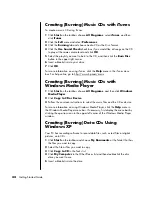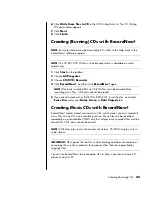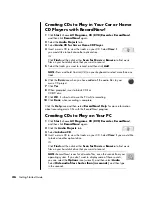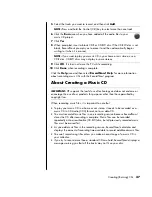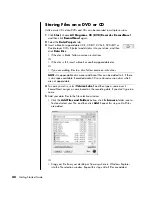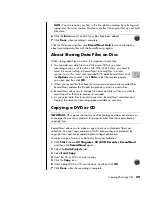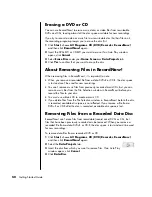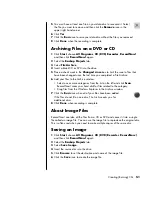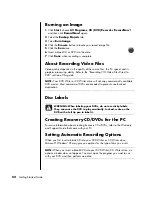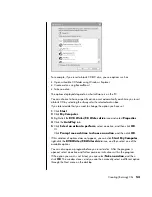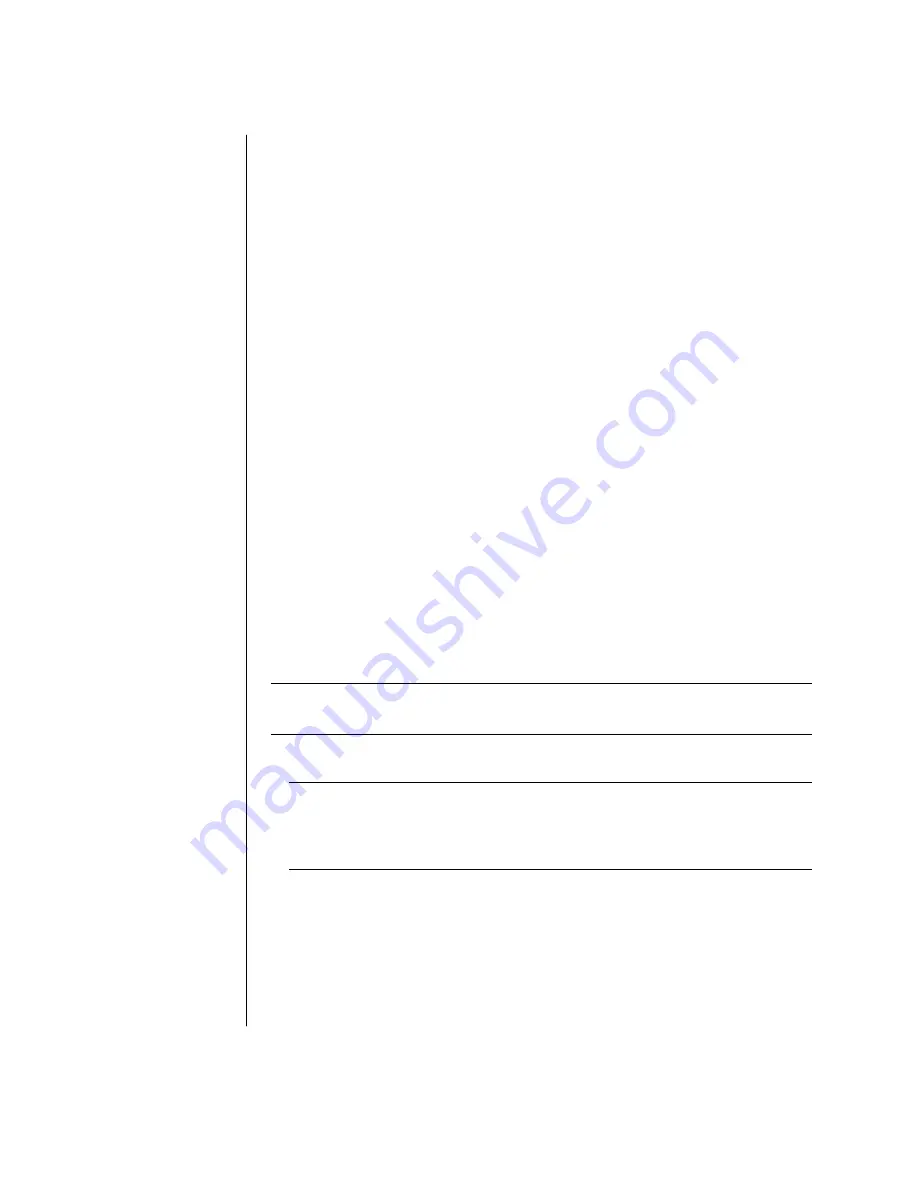
38
Getting Started Guide
Playing CDs and DVDs with Windows
Media Player
Your PC must have a DVD drive to play DVD movies.
1
Insert the music CD or DVD movie into the drive.
•
The Windows Media Player window opens. If the wizard window opens,
select
Windows Media Player
from the list. You may have to scroll down
in the window to see Windows Media Player.
Or
•
If the Windows Media Player window does not automatically open, click
Start
on the taskbar, choose
All Programs
, and then click
Windows
Media Player
.
2
To play the CD or DVD, use the playback buttons in the Windows Media Player
window. To play a particular track, double-click the title (or track number) in the
Playlist. You can also control playback by using the media control buttons on
the keyboard (select models).
For more information on using Windows Media Player click the
Help
menu in the
Windows Media Player menu bar. If necessary, first display the menu bar by
clicking the up-arrow icon in the upper left corner of the Windows Media Player
window.
Playing DVD Movies with
InterVideo WinDVD
The InterVideo WinDVD program uses a DVD drive (select models only) to play
DVD movies.
NOTE:
Most DVD movies are localized to geographical countries/regions. See
“Using Country/Region Codes” on page 40.
1
Insert a DVD disc into the DVD drive.
NOTE:
On a double-sided DVD, read the text around the inner hole of the
disc to determine which side (A versus B or Standard versus Widescreen) to
play. Place the disc in the tray with the label facing up for the side you want
to play.
2
Close the disc tray by gently pushing the tray into the PC.
The movie plays in its own resizable video window, and the WinDVD control
panel appears. If the Play DVD movie wizard window opens, select
Play DVD
movie using InterVideo WinDVD
from the list. You may have to scroll
down in the window to see it.
Or
Summary of Contents for VH677UA#ABA - Pavilion Dv6-1244sb Entertainment
Page 1: ...Getting Started Guide ...
Page 6: ...vi Getting Started Guide ...
Page 8: ...2 Getting Started Guide ...
Page 42: ...36 Getting Started Guide ...
Page 48: ...42 Getting Started Guide ...
Page 66: ...60 Getting Started Guide ...