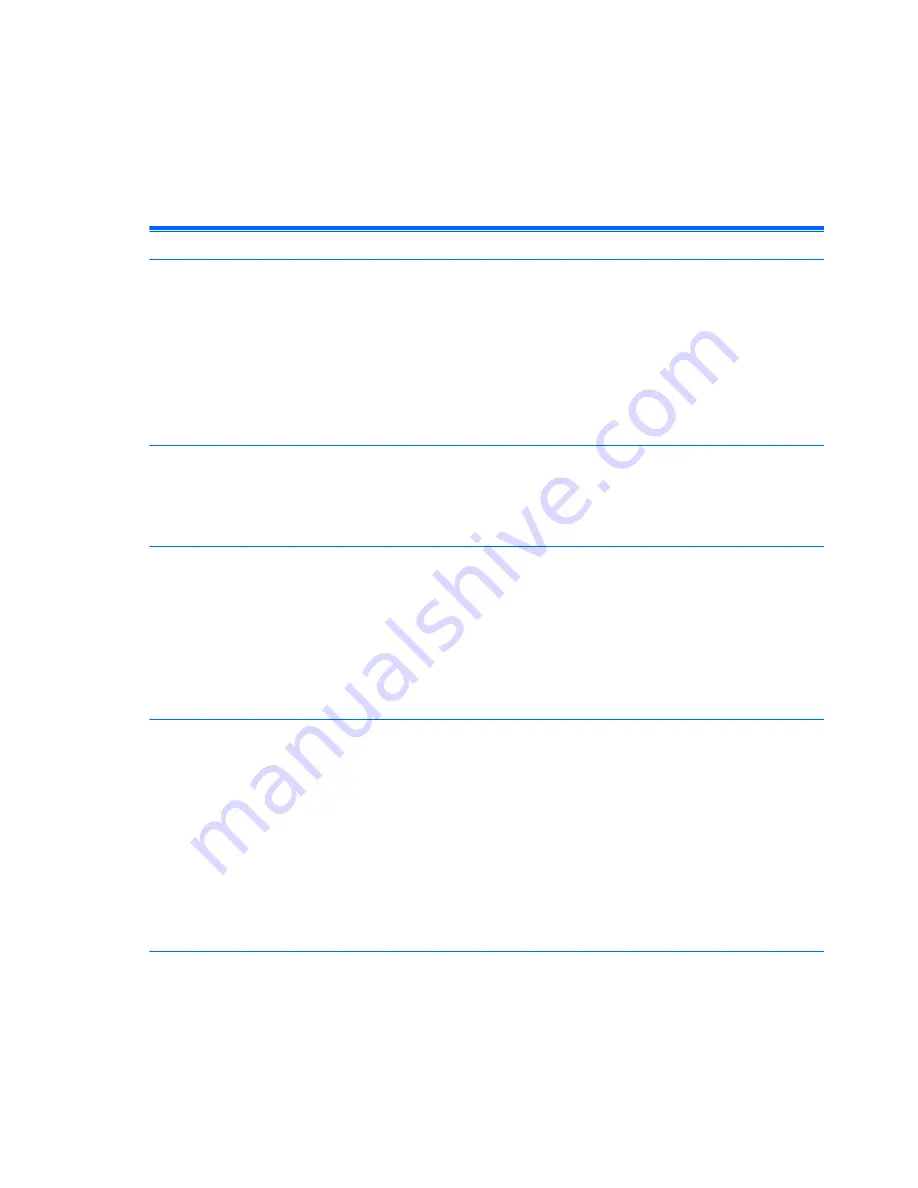
Troubleshooting
Basic Troubleshooting
If the thin client is experiencing operating problems or will not power on, review the following items.
Table 2-2
Power-On Troubleshooting
Issue
Procedures
The thin client unit is experiencing
operating problems.
Ensure that the following connectors are securely plugged into the thin client
unit:
●
Power connector
●
Keyboard
●
Mouse
●
Network RJ-45 connector
●
Monitor
The thin client unit does not power on.
1.
Verify that the power supply is good by installing it on a known working
unit and testing it. If the power supply does not work on the test unit,
replace the power supply.
2.
If the unit does not work properly with the replaced power supply, have the
unit serviced.
The thin client unit powers on and displays
the connection user interface but does not
connect to the server.
1.
Verify that the network is operating and the network cable is working
properly.
2.
Verify that the unit is communicating with the server by having the System
Administrator ping the unit from the server:
◦
If the thin client pings back, then the signal was accepted and the unit
is working. This indicates a configuration issue.
◦
If the thin client does not ping back and the thin client does not
connect to the server, re-image the unit.
No link or activity on the network RJ-45
LEDs or the LEDs do not illuminate
blinking green after powering on the thin
client unit. (The network LEDs are located
inside the RJ-45 connector on the top, rear
panel of the thin client. Indicator lights are
visible when the connector is installed.)
1.
Verify that the network is not down.
2.
Make sure the RJ-45 cable is good by installing the RJ-45 cable onto a
known working device—if a network signal is detected then the cable is
good.
3.
Verify the power supply is good by replacing the power cable to the unit
with a known working power supply cable and testing it.
4.
If network LEDs still do not light and you know the power supply is good,
then re-image the unit.
5.
If network LEDs still do not light, run the IP configuration procedure.
6.
If network LEDs still do not light, have the unit serviced.
6
Chapter 2 Diagnostics and Troubleshooting
Summary of Contents for t410
Page 1: ...Troubleshooting Guide HP t410 Smart Zero Client ...
Page 4: ...iv About This Book ...
Page 14: ...Initial Troubleshooting 8 Chapter 2 Diagnostics and Troubleshooting ...
Page 15: ...Initial Troubleshooting Part 2 Troubleshooting 9 ...
Page 16: ...No Power Part 1 10 Chapter 2 Diagnostics and Troubleshooting ...
Page 17: ...No Power Part 2 Troubleshooting 11 ...
Page 18: ...No Power Part 3 12 Chapter 2 Diagnostics and Troubleshooting ...
Page 19: ...No Video Part 1 Troubleshooting 13 ...
Page 20: ...No Video Part 2 14 Chapter 2 Diagnostics and Troubleshooting ...
Page 21: ...No OS Loading Troubleshooting 15 ...
Page 22: ...Non Functioning Pointing Device or Keyboard 16 Chapter 2 Diagnostics and Troubleshooting ...
Page 23: ...No Internal Network Connection Troubleshooting 17 ...
Page 24: ...No Audio 18 Chapter 2 Diagnostics and Troubleshooting ...













































