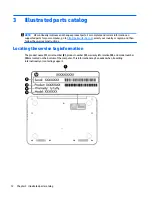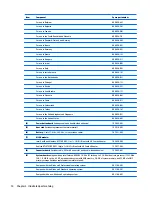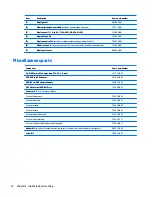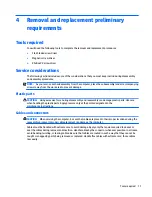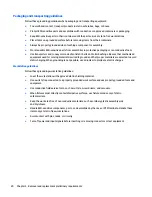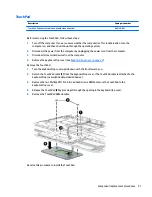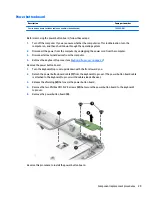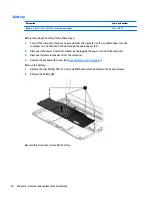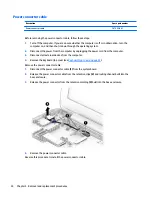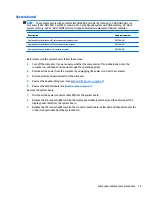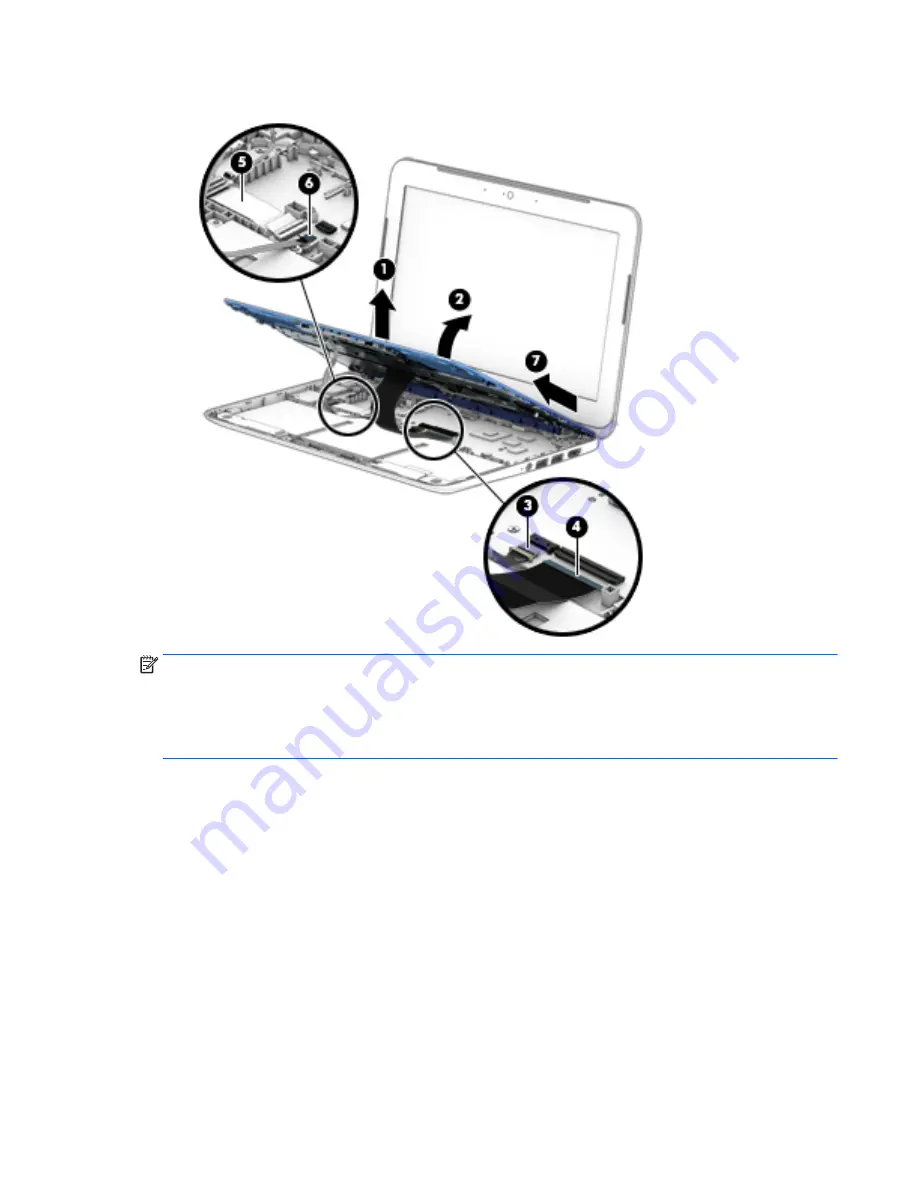
14.
Remove the keyboard/top cover (7) by sliding it up and forward at an angle.
NOTE:
The thermal material must be thoroughly cleaned from the surfaces of the heat sink and the system
board components each time the heat sink is removed. Replacement thermal material is included with the
heat sink and system board spare part kits.
The following illustration shows the replacement thermal material locations on the system board (1) and the
heat sink (2).
Component replacement procedures
25
Summary of Contents for Stream 11 Pro
Page 4: ...iv Safety warning notice ...
Page 7: ...Index 61 vii ...
Page 8: ...viii ...
Page 19: ...Bottom Item Component Description 1 Speakers 2 Produce sound Bottom 11 ...