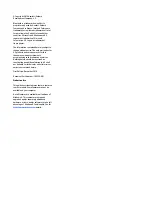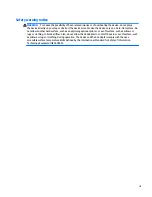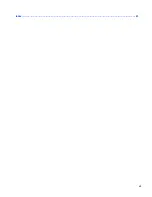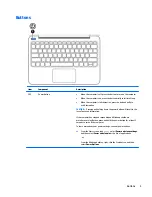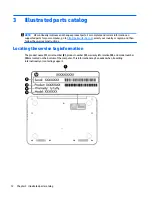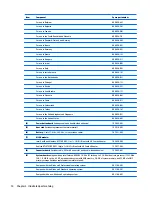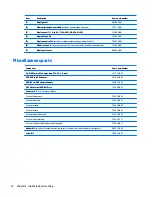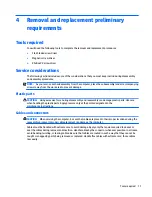2
External component identification
Finding your hardware and software information
Locating hardware
To find out what hardware is installed on your computer:
1.
From the Start screen, type control panel, and then select Control Panel.
2.
Select System and Security, select System, and then click Device Manager in the left column.
A list displays all the devices installed on your computer.
To find out information about system hardware components and the system BIOS version number, press
fn
+
esc
Locating software
To find out what software is installed on your computer:
▲
From the Start screen, click the down arrow in the lower-left corner of the screen.
Finding your hardware and software information
3
Summary of Contents for Stream 11 Pro
Page 4: ...iv Safety warning notice ...
Page 7: ...Index 61 vii ...
Page 8: ...viii ...
Page 19: ...Bottom Item Component Description 1 Speakers 2 Produce sound Bottom 11 ...