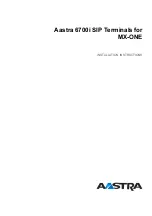Misc parts
Item
Description
Spare part number
(1)
Heat sink (includes replacement thermal material)
645326-001
(2)
Chassis fan
653024-001
(3)
Speaker
636925-001
(4)
Printer port, PCI card
638817-001
(5)
Fan duct
636921-001
(6)
Serial port (COMB) card
638946-001
Modem, LSI, v.92
490689-001
eSATA port assembly, PCI card
645558-001
Keyboard
(not illustrated)
PS/2, basic for use in the United States
537745-001
USB standard for use in the United States
537746-001
USB mini for use in the United States
535873-001
USB mini for use in French Canada
535873-121
Washable for use in the United States
577495-001
Washable for use in French Canada
577495-121
Mouse
(not illustrated)
PS2, optical, jack black
537748-001
24
Chapter 4 Illustrated parts catalog
Summary of Contents for rp5800
Page 1: ...Maintenance Service Guide HP rp5800 Retail System ...
Page 4: ...iv About This Book ...
Page 10: ...x ...