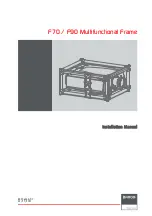To remove the battery:
CAUTION:
Removing a battery that is the sole power source for the computer can cause loss of
information. To prevent loss of information, save your work and initiate Hibernation or shut down the
computer through Windows before removing the battery.
1.
Turn the computer upside down on a flat surface, with the battery bay toward you.
2.
Slide the battery release latch
(1)
to release the battery.
3.
Remove the battery from the computer
(2)
.
Inserting or removing the battery
33
Summary of Contents for ProBook 6565b
Page 1: ...Getting Started HP Notebook ...
Page 4: ...iv Safety warning notice ...
Page 8: ...viii ...
Page 65: ...9 Specifications Input power Operating environment 57 ...