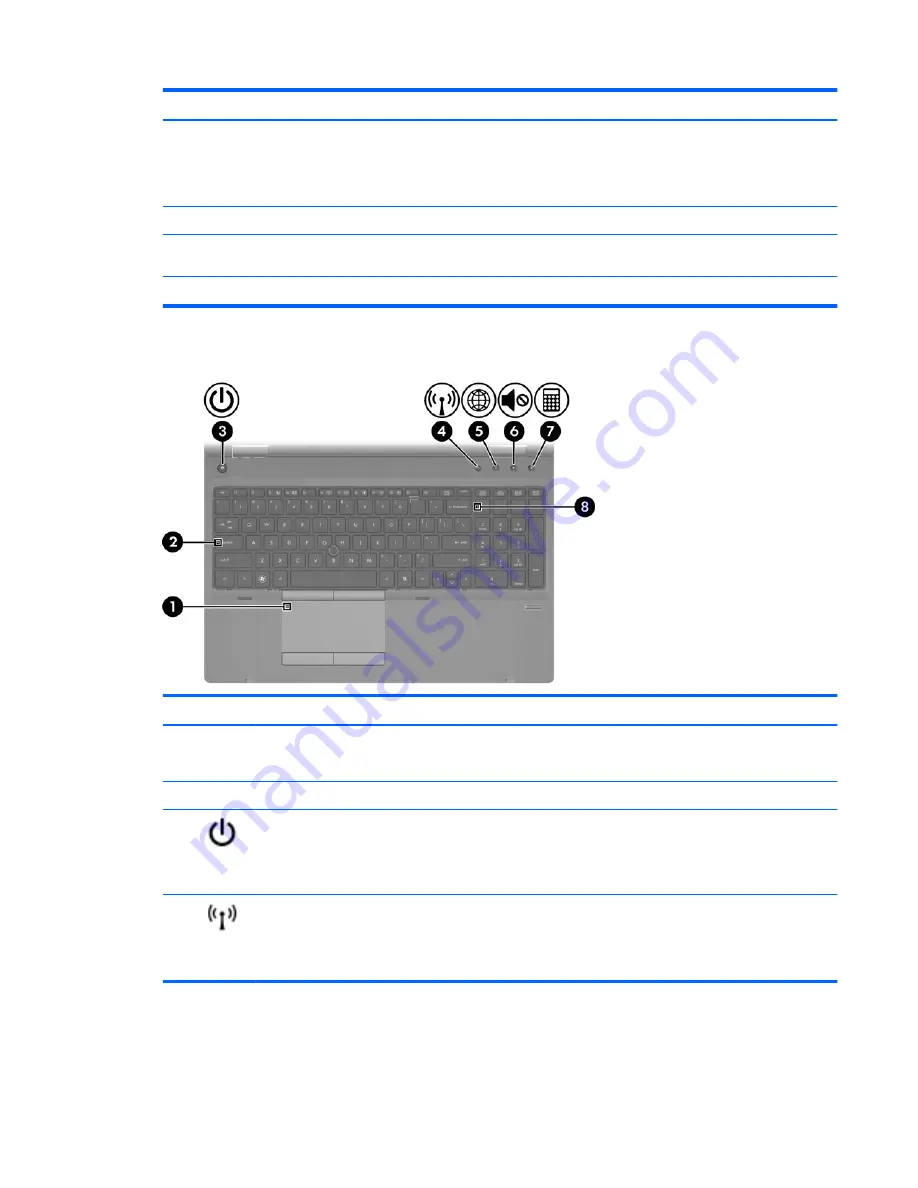
Component
Description
(4)
TouchPad zone
Moves the pointer and selects or activates items on the
screen.
NOTE:
Vertical scrolling is supported on the right edge of
the TouchPad.
(5)
Left TouchPad button
Functions like the left button on an external mouse.
(6)
Right pointing stick button
Can be used with the pointing stick and functions like the
right button on an external mouse.
(7)
Right TouchPad button
Functions like the right button on an external mouse.
Lights
Component
Description
(1)
TouchPad
light
●
Amber: The TouchPad is off.
●
Off: The TouchPad is on.
(2)
Caps lock light
On: Caps lock is on.
(3)
Power light
●
On: The computer is on.
●
Blinking: The computer is in the Sleep state.
●
Off: The computer is off or in Hibernation.
(4)
Wireless light
●
White: An integrated wireless device, such as a
wireless local area network (WLAN) device and/or a
Bluetooth® device, is on.
●
Amber: All wireless devices are off.
Top
5
Summary of Contents for ProBook 6565b
Page 1: ...Getting Started HP Notebook ...
Page 4: ...iv Safety warning notice ...
Page 8: ...viii ...
Page 65: ...9 Specifications Input power Operating environment 57 ...














































