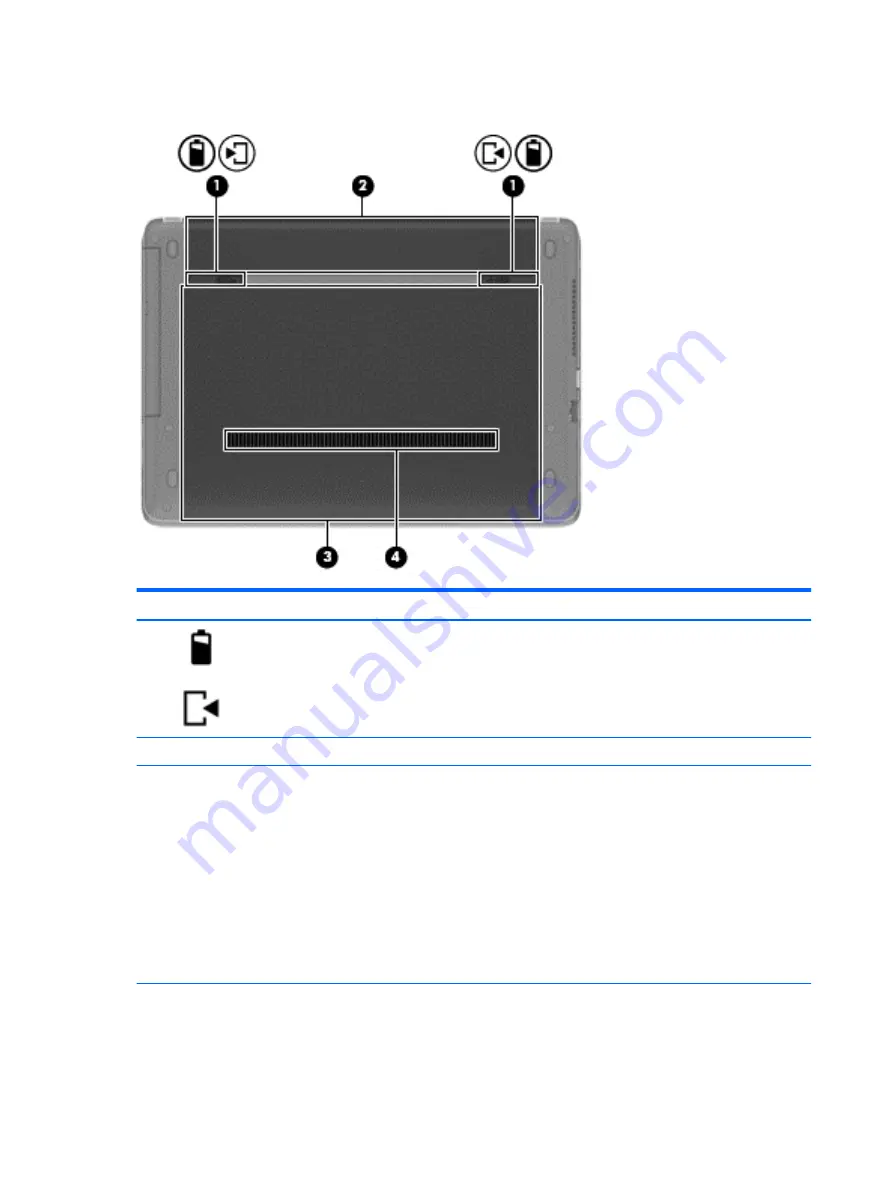
Bottom
Component
Description
(1)
Battery and service door release latches
●
Releases the battery from the battery bay by
sliding the release latches one time.
●
When the battery has been removed from the
battery bay, releases the service door from the
computer by sliding the release latches a second
time.
(2)
Battery bay
Holds the battery.
(3)
Service door
Provides access to the hard drive bay, the wireless
LAN (WLAN) module slot, the WWAN module slot,
and the memory module slots.
CAUTION:
To prevent an unresponsive system,
replace the wireless module only with a wireless
module authorized for use in the computer by the
governmental agency that regulates wireless devices
in your country or region. If you replace the module
and then receive a warning message, remove the
module to restore computer functionality, and then
contact support through HP Support Assistant. To
access HP Support Assistant on the Start screen,
select the HP Support Assistant app.
(4)
Vent
Enable airflow to cool internal components.
14 Chapter 2 External component identification
Summary of Contents for ProBook 470 G1
Page 1: ...HP ProBook 470 G1 Notebook PC Maintenance and Service Guide ...
Page 4: ...iv Important Notice about Customer Self Repair Parts ...
Page 6: ...vi Safety warning notice ...
Page 12: ...xii ...
Page 17: ...Category Description Hard drive Memory module Optical drive WLAN module Keyboard 5 ...






























