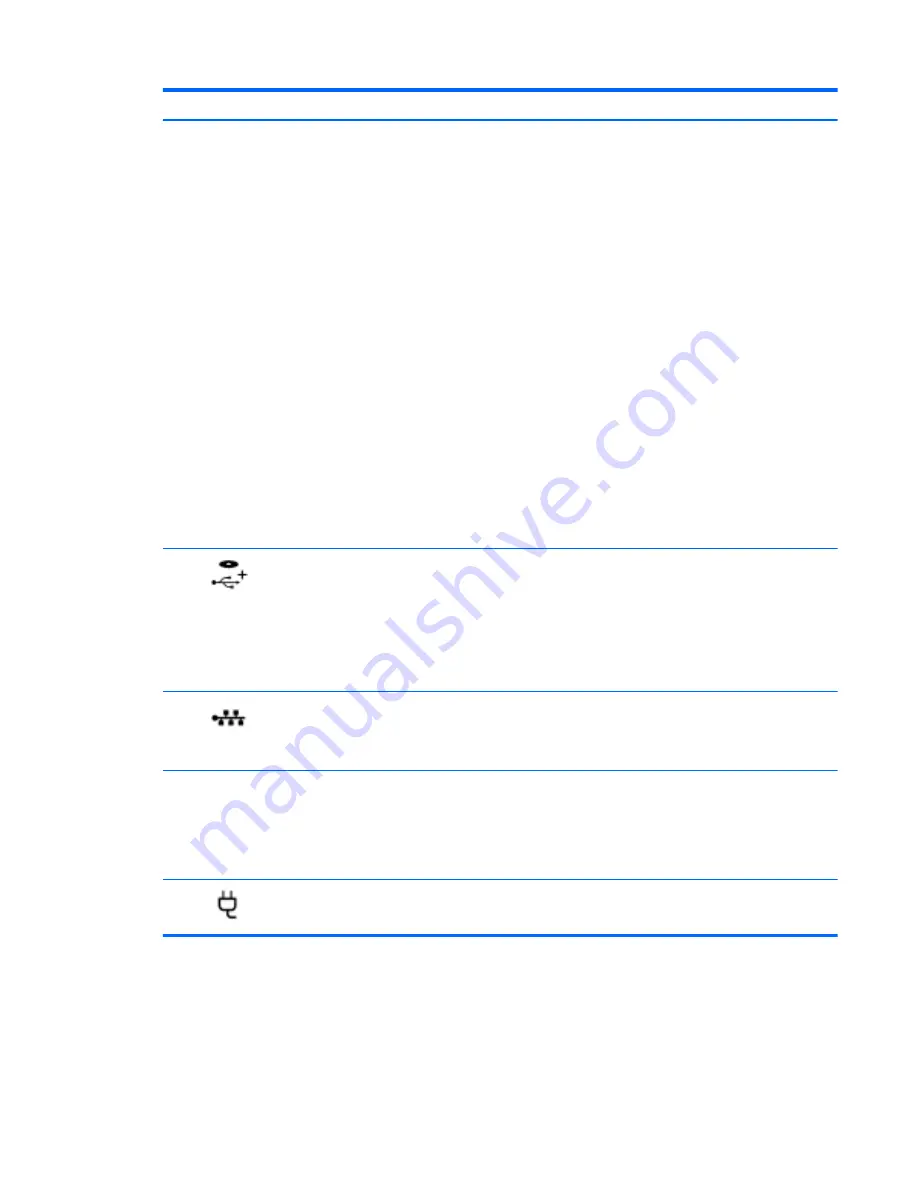
Component
Description
WARNING!
To reduce the risk of personal injury, adjust the
volume before putting on headphones, earbuds, or a headset.
For additional safety information, see the Regulatory, Safety,
and Environmental Notices.
To access this document:
Windows 7:
Select Start > Help and Support > User Guides.
Windows 8.1:
From the Start screen, type
support
, and then select the HP
Support Assistant app.
‒
or –
From the Windows desktop, click the question mark icon in the
notification area, at the far right of the taskbar.
Windows 10:
Select Start, select All apps, select HP Help and Support, and
then select HP Documentation.
NOTE:
When a device is connected to the jack, the computer
speakers are disabled.
NOTE:
Be sure that the device cable has a 4-conductor
connector that supports both audio-out (headphone) and
audio-in (microphone).
(2)
USB 2.0 charging (powered) port
Connects an optional USB device, such as a keyboard, mouse,
external drive, printer, scanner or USB hub. Standard USB ports
will not charge all USB devices or will charge using a low
current. Some USB devices require power and require you to use
a powered port.
NOTE:
USB charging ports can also charge select models of
cell phones and MP3 players, even when the computer is in
Sleep mode.
(3)
RJ-45 (network) jack/lights
Connects a network cable.
●
Green (right): The network is connected.
●
Amber (left): Activity is occurring on the network.
(4)
AC adapter/Battery light
●
White: The computer is connected to external power and
the battery is charged from 90 to 99 percent.
●
Amber: The computer is connected to external power and
the battery is charged from 0 to 89 percent.
●
Off: The battery is fully charged.
(5)
Power connector
Connects an AC adapter.
Right
15






























