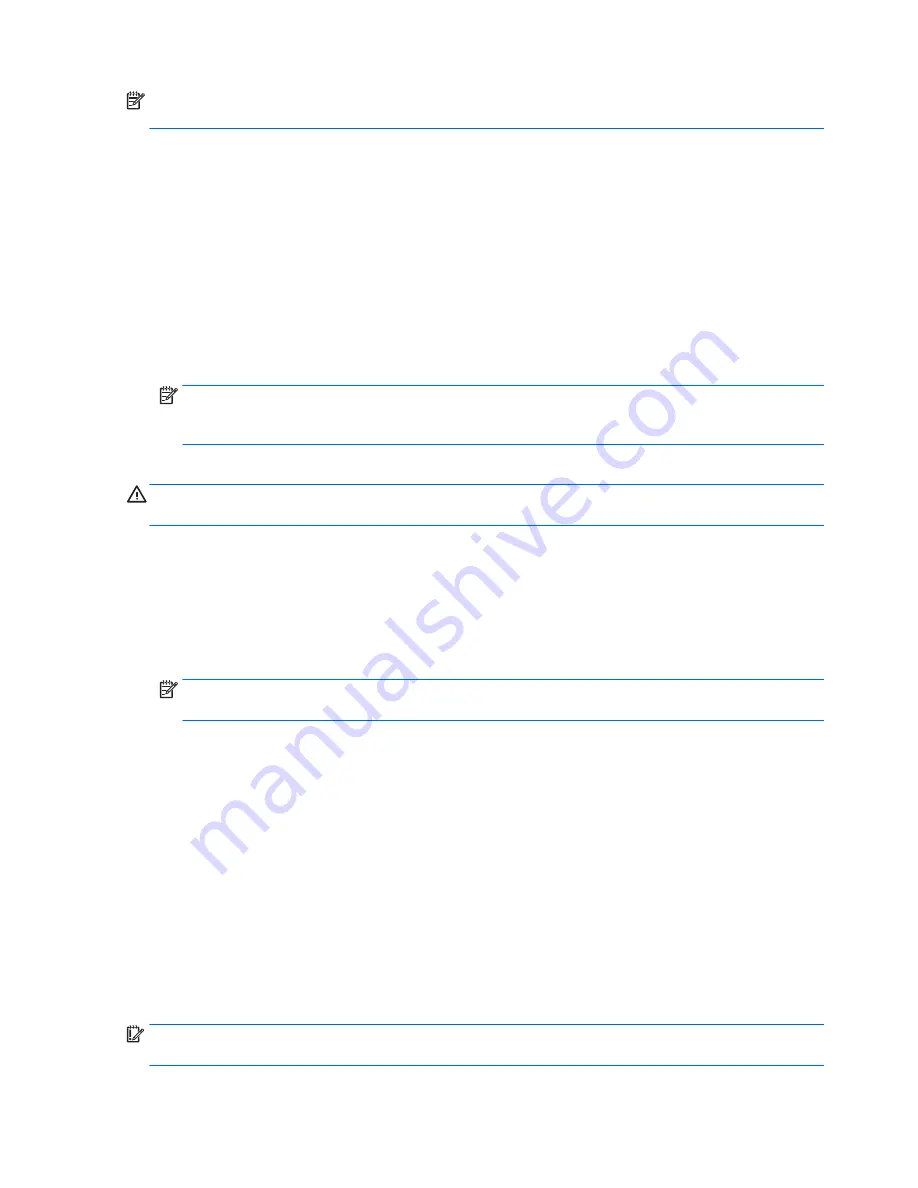
NOTE:
HP recommends that you create the USB Recovery Disk in the event of a system failure. The Disk On
Key used for this process should be 4 GB or larger.
Creating a USB Recovery Disk On Key
1.
Connect the USB Disk On Key to a USB port on the computer.
2.
Select Computer > More applications > Tools > Create Recovery USB.
3.
Enter the root password when prompted.
4.
Select USB Disk On Key from the list.
5.
Click OK.
6.
A question dialog will remind you that the data on the USB key will be destroyed. To continue, click OK.
Otherwise, click Cancel and back up the contents of the Disk On Key on another computer.
7.
The backup process will display a status dialog box while the backup is in progress.
NOTE:
A file browser window with the Disk On Key Contents displayed will pop up when the key is
mounted. You may close the file browser window if desired. Once the USB Recovery Key has been
created, the status dialog will close. The USB Recovery Key is ready for use.
Recovering from a USB Recovery Disk On Key
CAUTION:
Before starting the Recovery process, make sure any data on the system to be recovered has
been backed up. The recovery process destroys all data on the system to be recovered.
1.
Turn off the computer.
2.
Connect the USB Disk On Key to a USB port on the computer.
3.
Turn on the computer while holding down the
f9
key.
4.
Once the system has booted, the Boot Options menu should appear.
5.
Using the arrow keys, select USB Disk On Key and press
enter
.
NOTE:
The description may vary from one USB key to another. Any entry other than Optical Disk Drive,
Notebook Hard Drive or Notebook Ethernet should be the USB Recovery Disk On Key.
6.
Once the USB Recovery Disk On Key has been selected, press
enter
. The USB Recovery Disk On Key will
boot.
7.
Once the USB Recovery Disk On Key has booted, a dialog box will prompt, “Do you want to start the
System-Restore?” If data on the computer has not been backed up, use the tab key and select No. The
system will reboot. Back up the system data and repeat the previous steps. If no data should be saved
from the computer, use the
tab
key to select Yes. Press
enter
to begin the recovery process.
8.
After the files are copied to the system, follow the on-screen instructions.
Remove everything and reinstall Ubuntu
Sometimes you want to perform detailed reformatting of your computer, or you want to remove personal
information before you give away or recycle your computer. The process described in this section provides a
speedy, simple way to return the computer to its original state. This option removes all personal data,
applications, and settings from your computer, and reinstalls the Linux operating system.
IMPORTANT:
This option does not provide backups of your information. Before using this option, back up
any personal information you wish to retain.
112 Chapter 15 Backup and Recovery in Ubuntu Linux
















































