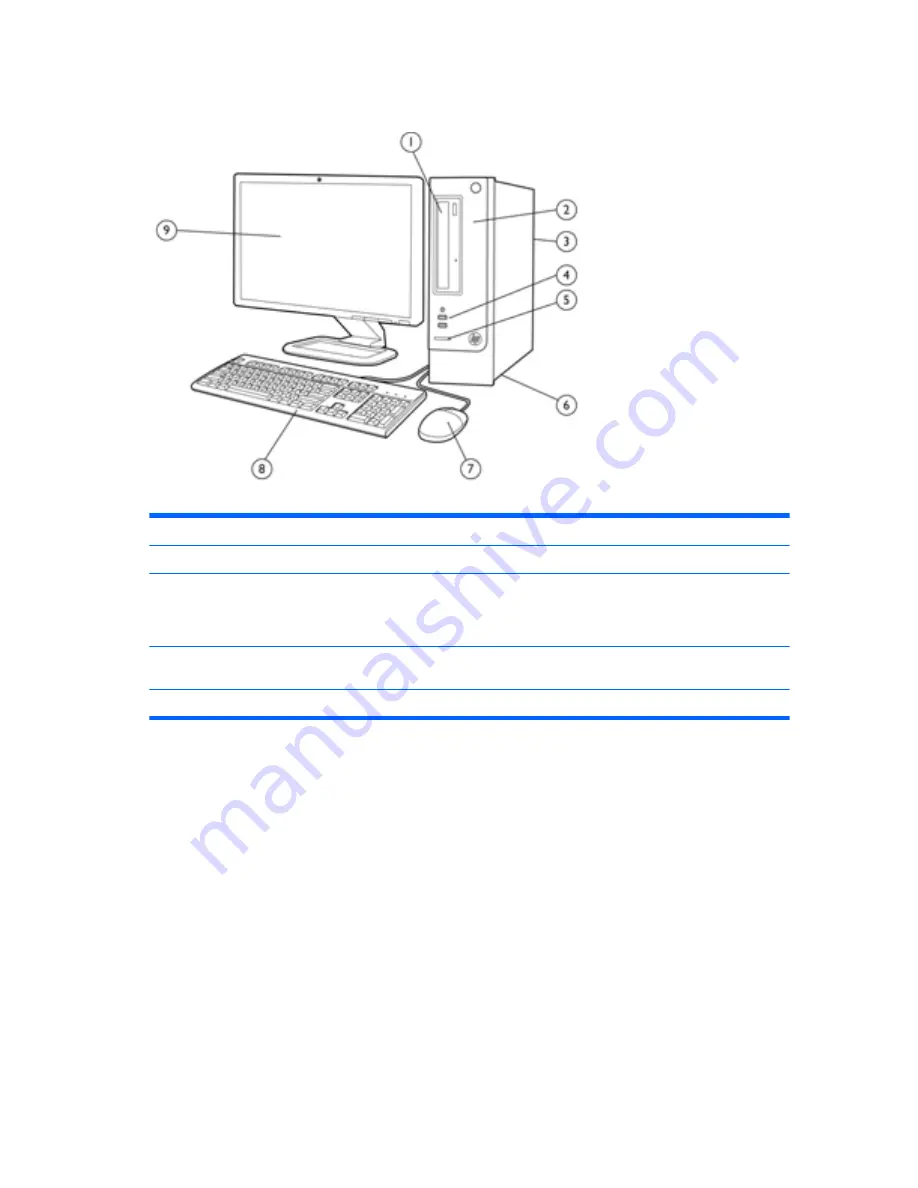
Small Form Factor Components
Table 1-2
Microtower Components
1
External 5.25” drive bay for optical drive
6
Power Supply
2
Internal 3.5” hard drive bay
7
USB Scroll Mouse
3
Rear I/O includes: (1) PCIe x1 slot, (1) PCIe x16
slot, (2) PCI slots, (4) USB 2.0 ports; network,
DVI-D and VGA video ports, microphone jack,
audio in/out jacks serial port, PS2 connectors
8
HP USB Standard Value Keyboard
4
Front I/O includes: (2) USB 2.0 ports, dedicated
headphone output
9
Monitor (sold separately)
5
HP 6-in-1 Media Card Reader (some models)
4
Chapter 1 Product Features















































