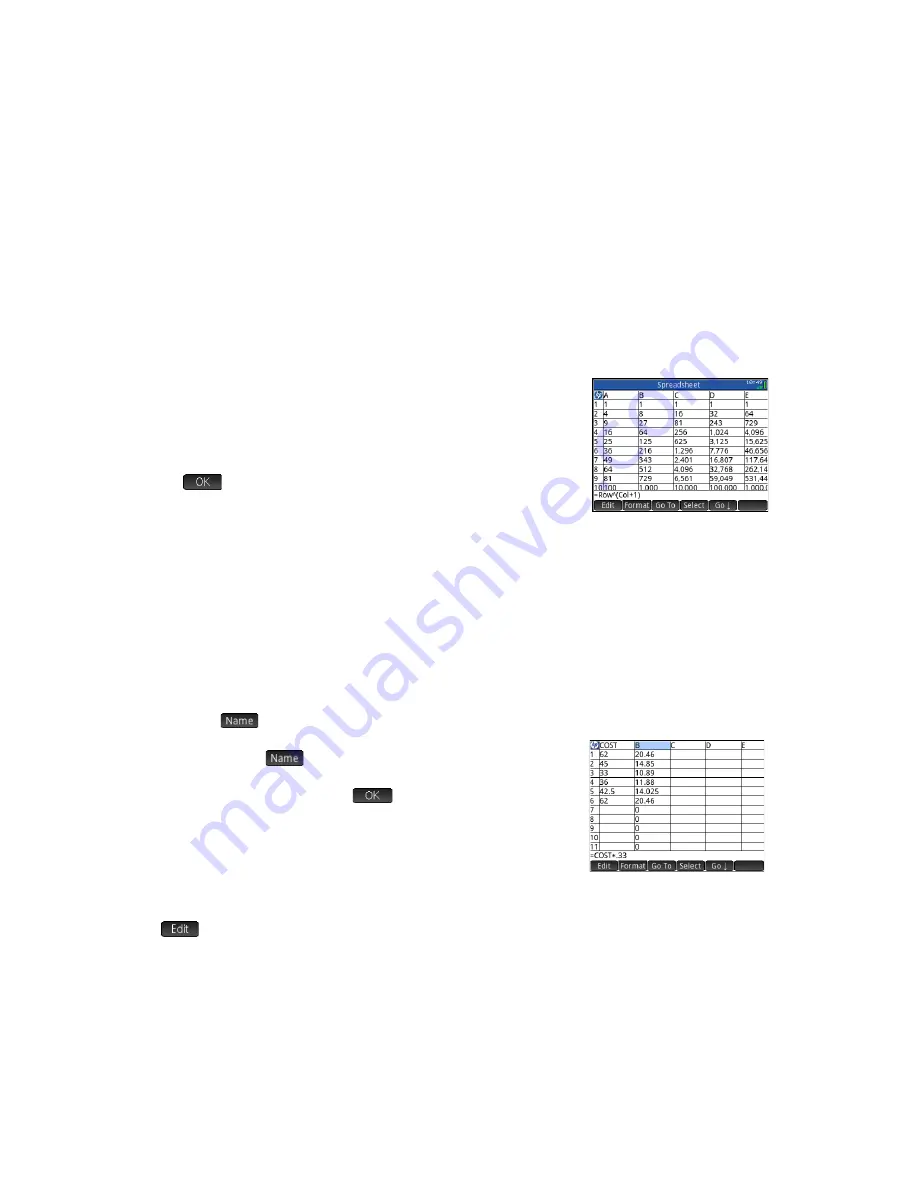
32
Quick Start Guide
B2
in A5. However, if the value in A1 (or B2) changes, the value in A5 changes but not the value in A4. This is because the
expression (or formula) was retained in A5. To see if a cell contains just the value shown in it or also an underlying formula
that generates the value, move your cursor to the cell. The entry line shows a formula if there is one.
A single formula can add content to every cell in a column or row. For example, move to
C
(the heading cell for column C),
enter
S.
SIN(Row)
and press
E
. Each cell in the column is populated with the sine of the cell’s row number. A
similar process enables you to populate every cell in a row with the same formula. You can also add a formula once and have
it apply to
every
cell in the spreadsheet. You do this by placing the formula in the cell at the top left (the cell with the HP logo
in it). To see how this works, suppose you want to generate a table of powers (squares, cubes, and so on) starting with the
squares:
1. Tap the cell with the HP logo in it (at the top left corner). Alternatively, you can use
the cursor keys to move to that cell (just as you can to select a column or row
heading).
2. On the entry line type
S.
Row
fn
Col
+
1
Row and Col are built-in variables. They represent the row number and column
number, respectively, of the cell that has a formula containing those values.
3. Tap
or Press
E
.
Each column gives the
n
th power of the row number starting with the squares. Thus
9
5
is 59,049.
Cell references and naming
You can refer to the value of a cell in formulas as if it were a variable. A cell is referenced by its column and row coordinates,
and references can be absolute or relative. An absolute reference is written as $C$R (where
C
is the column number and
R
the row number). Thus $B$7 is an absolute reference. In a formula it will always refer to the data in cell B7 wherever that
formula, or a copy of it, is placed. On the other hand, B7 is a relative reference. It is based on the
relative position
of cells.
Thus a formula in, say, B8 that references B7 will reference C7 instead of B7 if it is copied to C8.
Ranges of cells can also be specified, as in C6:E12, as can entire columns (E:E) or entire rows ($3:$5). Note that the alphabetic
component of column names can be uppercase or lowercase except for columns g, l, m, and z. These must be in lowercase
if not preceded by $
. Thus cell B1 can be referred to as
B1,b1,$B$1
or
$b$1
whereas M1 can only be referred to as
m1
,
$m$1
,
or $M$1
. (G, L, M, and Z are names reserved for graphic objects, lists, matrices, and complex numbers.)
Cells, rows, and columns can be named. To name a cell, row, or column, go the cell, row header, or column header, enter a
name and tap
. The name can then be used in a formula. Consider the following example:
1. Select cell
A
(that is, the header cell for column A).
2. Enter
COST
and tap
.
3. Select cell
B
(that is, the header cell for column B).
4. Enter
S.
COST*0.33
and tap
.
5. Enter some values in column A and observe the calculated results in column B.
Copy and paste
Select one or more cells and press
SV
. Move to the desired location and press
(
M
). You can choose to paste either the values, formulas, or formats (or the formula
and associated format).
Menu items
•
—Activates the entry line, where you can enter or edit whatever is selected.
Summary of Contents for Prime Graphing Calculator
Page 1: ...HPPrimeGraphingCalculator QuickStartGuide ...
Page 4: ...4 Quick Start Guide ...
Page 8: ...8 Quick Start Guide ...






























