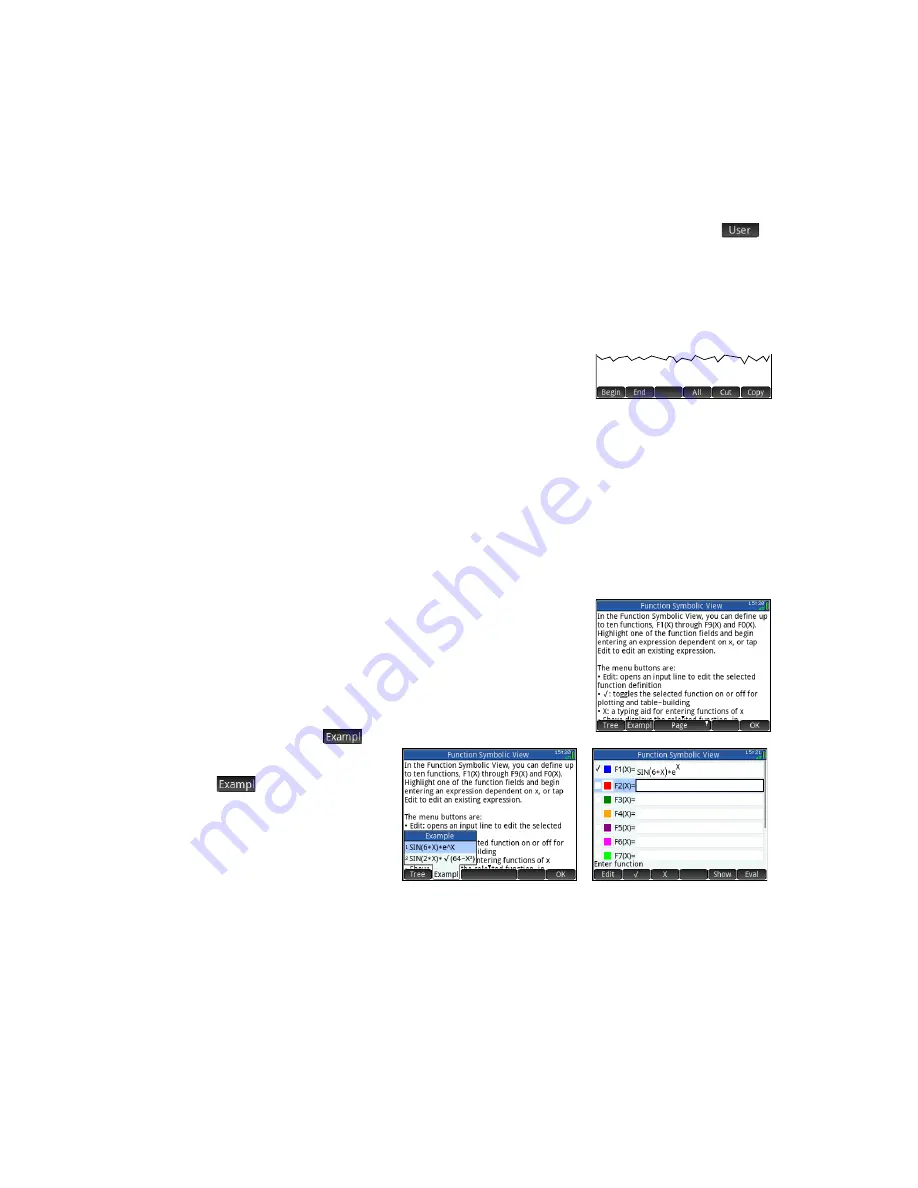
Quick Start Guide
15
The HP Prime calculator keeps a list of all the variables you create. You can see this list by pressing
a
, tapping
,
and selecting
User Variables
. A list of user-defined variables appears. To use a listed variable in a current calculation, select
it from the list. To delete a listed variable, use the cursor keys to highlight it and then press
\
.
Copy and paste
Copy-and-paste functionality is available. The copy options vary depending on where you are in the calculator. For example,
if you are creating a matrix in the Matrix Editor, choosing copy (
SV
) simply copies the value of the highlighted cell to the
clipboard. You navigate to the target cell, press
SM
to display the clipboard, and choose the entry you want to paste.
If you are working in the Program Editor or Note Editor, pressing
SV
gives a
number of copy options. The illustration at the right shows the menu items you see
when you are in the Program Editor: mark where to begin a selection, mark where to
end the selection, select the current line, select everything, cut what is selected, and
copy what is selected.
In the Spreadsheet app, the paste functionality gives you a choice of what to paste: the copied value, the underlying formula,
the format of what was copied, or the formula and its associated formatting.
In the List Editor, you can select part of a list, an entire list, or a rectangular array of elements from multiple lists. This
selection can then be copied and pasted in either the Matrix Editor or the Numeric view of the Spreadsheet, Statistics 1Var,
or Statistics 2Var apps. Similarly, in the Matrix Editor, you can select one or more rows, one or more columns, a sub-matrix,
or the entire matrix. This selection can then be copied and pasted in either the List Editor or the Numeric view of the three
previously listed apps.
Generally, the copy-and-paste function allows you to transfer numbers and expressions throughout the calculator software.
Getting help
The HP Prime calculator has an extensive online help system that is context sensitive.
Generally, you can view context-sensitive help for each app, each app view, each
dedicated editor (List, Matrix, and so on), and each function or command. Press
^
to
open the online help to its current context. For example, if you open the Symbolic view
in the Function app and press
^
, the help page to the right is displayed.
Many of the menu pages have the
menu key available. Tap this key to paste an
example into the current cursor location. For
example, tap
and then tap the first
example in the list: SIN(6*X)*e^X. The function
is pasted into the command line in the
Symbolic view of the Function app. Press
E
to paste this function into F1(X). Press
P
to see the graph.
Summary of Contents for Prime Graphing Calculator
Page 1: ...HPPrimeGraphingCalculator QuickStartGuide ...
Page 4: ...4 Quick Start Guide ...
Page 8: ...8 Quick Start Guide ...






























