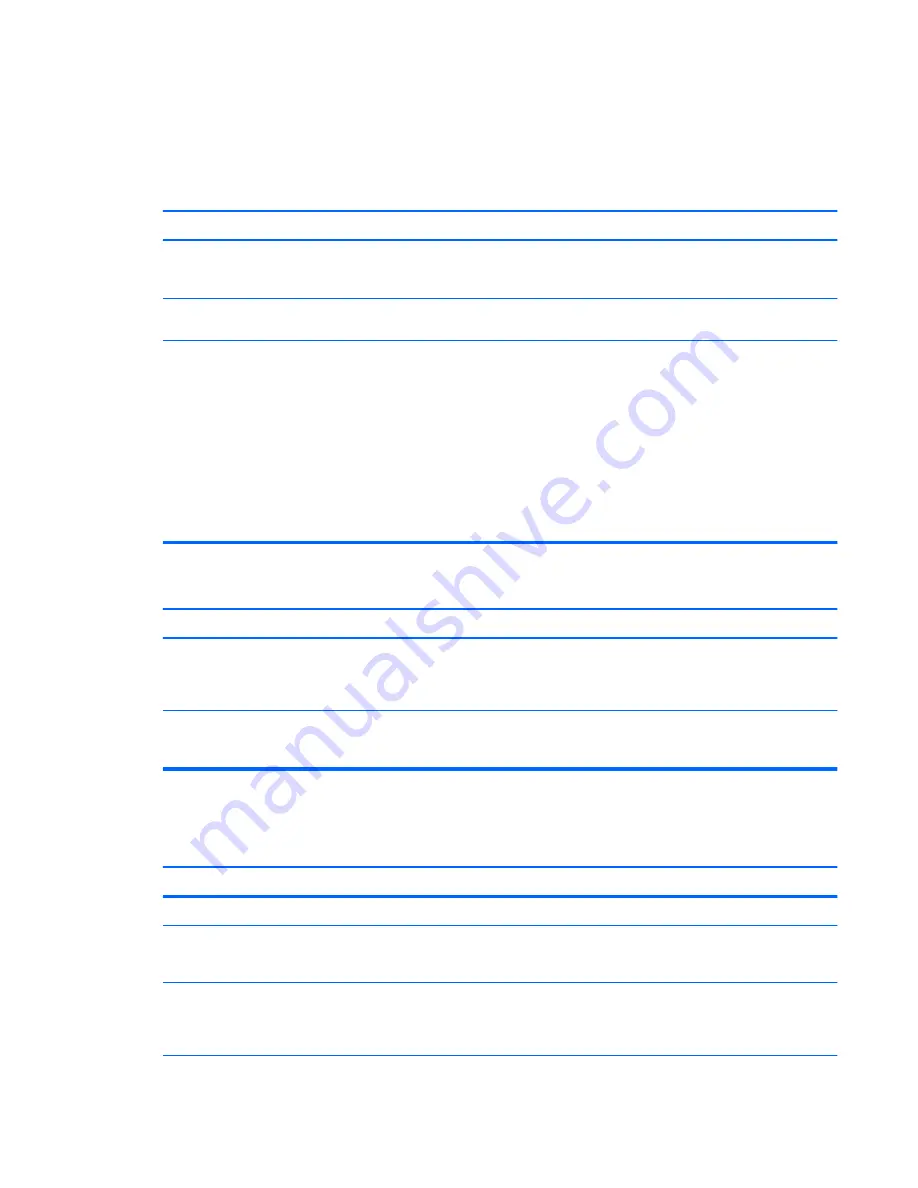
Solving network problems
Some common causes and solutions for network problems are listed in the following table. These
guidelines do not discuss the process of debugging the network cabling.
Wake-on-LAN feature is not functioning.
Cause
Solution
S5 Maximum Power Saving feature is enabled.
Disable the S5 Maximum Power Saving option in Computer
Setup. Select
Power
>
Hardware Power Management
>
S5
Maximum Power Saving
.
S5 Wake on LAN is disabled.
: Enable the S5 Wake on LAN option in Computer Setup.
Select
Advanced
>
Device Options
>
S5 Wake on LAN
.
Wake-on-LAN is not enabled.
1.
Select
Start
>
Control Panel
.
2.
Under
Network and Internet
, select
View network
status and tasks
.
3.
Click
Local Area Connection
.
4.
Click the
Properties
button.
5.
Click the
Configure
button.
6.
Click the
Power Management
tab, then select the
check box to
Allow this device to wake the computer
.
Network driver does not detect network controller.
Cause
Solution
Network controller is disabled.
1.
Run Computer Setup and enable network controller.
2.
Enable the network controller in the operating system
via Device Manager.
Incorrect network driver.
Check the network controller documentation for the correct
driver or obtain the latest driver from the manufacturer’s Web
site.
Network status link light never flashes.
NOTE:
The network status light is supposed to flash when there is network activity.
Cause
Solution
No active network is detected.
Check cabling and network equipment for proper connection.
Network controller is not set up properly.
Check for the device status within Windows, such as Device
Manager for driver load and the Network Connections applet
within Windows for link status.
Network controller is disabled.
1.
Run Computer Setup and enable network controller.
2.
Enable the network controller in the operating system
via Device Manager.
Solving network problems 123
















































