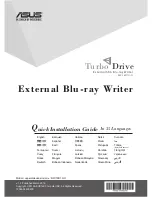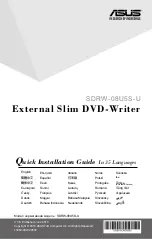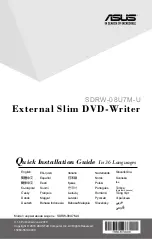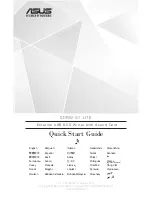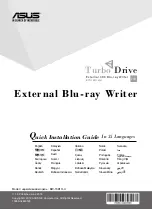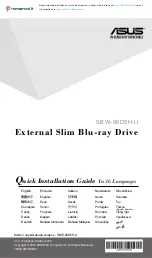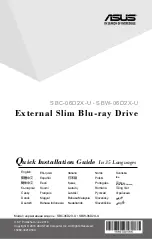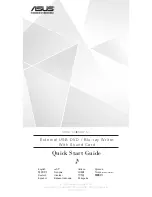Removing and Replacing the Primary 3.5-inch Internal SATA Hard
Drive
NOTE:
The system does not support Parallel ATA (PATA) hard drives.
Before you remove the old hard drive, be sure to back up the data from the old hard drive so that you
can transfer the data to the new hard drive.
The preinstalled 3.5-inch hard drive is located under the power supply. To remove and replace the
hard drive:
1.
Prepare the computer for disassembly (
Preparation for Disassembly on page 42
).
2.
Remove the access panel (
Access Panel on page 43
).
3.
Rotate the drive cage for external drives to its upright position.
Figure 6-31
Rotating the Drive Cage Up
70
Chapter 6 Removal and Replacement Procedures