Reviews:
No comments
Related manuals for Pavilion t100 - Desktop PC

650 Series
Brand: Parker Pages: 17

650 Series
Brand: Parker Pages: 34

EASYMAT 5MM
Brand: Calpeda Pages: 22
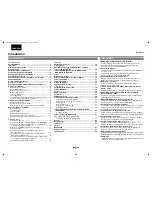
BD8002
Brand: Marantz Pages: 40

MILLENIUM 1100-46D
Brand: York Pages: 24

FC103-110-250Kw
Brand: Danfoss Pages: 77

Pocket CD-RW
Brand: LaCie Pages: 32

Targo R-5024-400
Brand: Alutech Pages: 56

Targo TR-3531-230
Brand: Alutech Pages: 60

B800 Series
Brand: Bedford Pages: 32

LS 40
Brand: SOMFY Pages: 64

2035XD
Brand: Applied Motion Products Pages: 8

SS57
Brand: ICAN Pages: 15

CD-W540E
Brand: Teac Pages: 42

C Series
Brand: Centon Pages: 2

XtrapulsGem
Brand: Infranor Pages: 21

8151-79 Built-In FDD
Brand: NEC Pages: 20

RDD-980
Brand: Rotel Pages: 7

















